Download Screenshot 3.1 from our software library for free. The software lies within Photo & Graphics Tools, more precisely Screen Capture. The most popular versions among Screenshot users are 2000, 3.1 and 2.2. Jul 17, 2017 One of the best screen capture app your MAC, so easy to take the screenshot of your MAC drag and re size the floating window to cover the area you want to capture. Then click in the window to capture the screenshot. With this free app you can resize the screen copy them into clipboard and save them into various formats. Here is a list of the best free software to screen capture MAC. There are a number of inbuilt software to help you capture screen on MAC. You can make use of different applications, like: Grab, Preview, and Screen Capture tool to take the screenshot. You can also make use of Terminal to take screenshot using commands. There are several other. Jul 17, 2017 One of the best screen capture app your MAC, so easy to take the screenshot of your MAC drag and re size the floating window to cover the area you want to capture. Then click in the window to capture the screenshot. With this free app you can resize the screen copy them into clipboard and save them into various formats. This ScreenShot app for Windows 10 takes another level up with its advanced editing tools that will let you customize your screenshots perfectly according to your needs. If you are professional and need to add screenshots to some official work, this is the best free screenshot software for you.
Key Features
Latest Version: 3.6.4
Best Free Mac Screenshot Tool
A screen capture tool lets you take a picture (or video) of what you see on your screen. There are a lot of built-in programs and free tools to capture your screen. But, if you need to take a lot of screenshots and want more flexibility and robust tools, Snagit is the best screen capture software. Grab is the default snipping tool for Mac. This free utility lets you capture the entire computer screen, a single window, or a selection of the screen. To use this free tool, you can open Applications, select Utilities and choose Grab. You can save the screenshots in JPEG, PNG, TIFF.
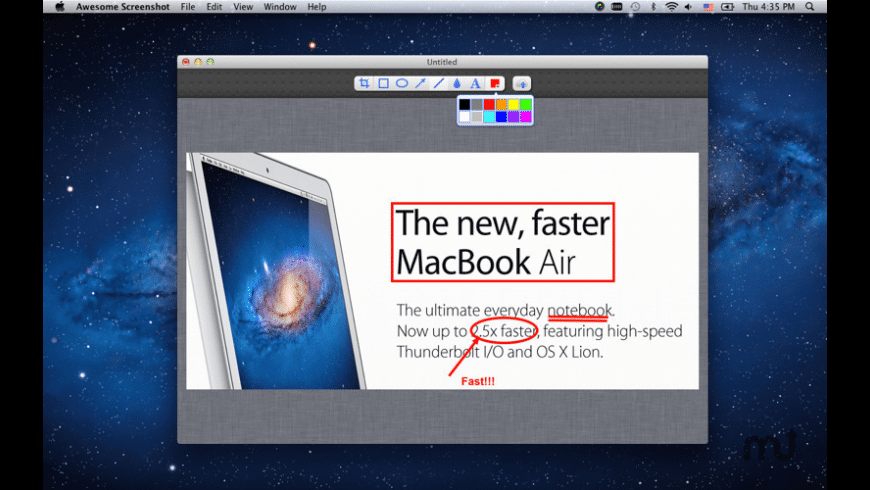
How To Take Quick Screenshot On Mac
Rated 4.5/5 By 1,359 People

What does Monosnap - screenshot editor do? Capture and edit screenshots, upload files, record video and .GIFs! Share a visual explanation with your clients and colleagues.Free version features:• Non-commercial purposes only• Capture full screen, just part of the screen, or a selected window• Make your crop area pixel perfect with our 8x magnifier• Customize hotkeys• Make delayed screenshots• Record screencasts• Highlight details during recording• Open snapshots in your favorite external editor• Highlight important details with pen, text, arrows, and shapes• Blur private information• Log in to get 2 GB in Monosnap storage• 100 MB file upload size to Monosnap storage• Short links (Monosnap storage)• Upload files by dropping them to the status bar icon• Drag & Drop files directly from the Monosnap editor• Share screenshots or videos in one click• Upload videos to YouTube or MonosnapPaid non-commercial version features:• Non-commercial purposes only• Log in to get 10 GB in Monosnap Cloud storage• 2 GB file upload size to Monosnap storage• Evernote, Dropbox, CloudApp, Yandex.Disk, Box.com and Google Drive• FTP, sFTP, WebDAV and Amazon S3• Short links for all available services after login to Monosnap storagePaid commercial version features:• Commercial usage• Log in to get 10 GB in Monosnap Cloud storage• 2 GB file upload size to Monosnap storage• Evernote, Dropbox, CloudApp, Yandex.Disk, Box.com and Google Drive • FTP, sFTP, WebDAV and Amazon S3• Short links for all available services after login to Monosnap storageIf you have any questions, feel free to contact us [email protected]Follow us!Facebook: https://fb.com/MonosnapTwitter: https://twitter.com/MonosnapMonosnap can be used without an activated subscription with limited features for non-commercial purposes only. Access to external services for non-commercial purposes can be enabled with paid non-commercial version: • Monthly subscription $4.49• Yearly subscription $44.99• Lifetime subscription $99.99 Access to Monosnap for commercial purposes can be enabled with paid commercial version: • Monthly subscription $14.49• Yearly subscription $85.99 Note! • All prices may vary by location.• Activation of payment account may take some time (~5 min).Subscription will be charged to your credit card through your App Store account. Your subscription will automatically renew unless canceled at least 24 hours before the end of the current period. Manage your subscription in the Account Settings on the App Store after purchase.Privacy Policy: https://monosnap.com/privacyTerms of Service: https://monosnap.com/tos
Free Screenshot Apps Mac Os
Download for MacOS - server 1 --> FreeScreenshot Tool Mac
Screenshot Apps For Windows
How to take a screenshot on your Mac
- To take a screenshot, press and hold these three keys together: Shift, Command, and 3.
- If you see a thumbnail in the corner of your screen, click it to edit the screenshot. Or wait for the screenshot to save to your desktop.
How to capture a portion of the screen
Free Screenshot For Mac
- Press and hold these three keys together: Shift, Command, and 4.
- Drag the crosshair to select the area of the screen to capture. To move the selection, press and hold Space bar while dragging. To cancel taking the screenshot, press the Esc (Escape) key.
- To take the screenshot, release your mouse or trackpad button.
- If you see a thumbnail in the corner of your screen, click it to edit the screenshot. Or wait for the screenshot to save to your desktop.
How to capture a window or menu
- Open the window or menu that you want to capture.
- Press and hold these keys together: Shift, Command, 4, and Space bar. The pointer changes to a camera icon . To cancel taking the screenshot, press the Esc (Escape) key.
- Click the window or menu to capture it. To exclude the window's shadow from the screenshot, press and hold the Option key while you click.
- If you see a thumbnail in the corner of your screen, click it to edit the screenshot. Or wait for the screenshot to save to your desktop.
Where to find screenshots
By default, screenshots save to your desktop with the name ”Screen Shot [date] at [time].png.”
In macOS Mojave or later, you can change the default location of saved screenshots from the Options menu in the Screenshot app. You can also drag the thumbnail to a folder or document.
Learn more
- In macOS Mojave or later, you can also set a timer and choose where screenshots are saved with the Screenshot app. To open the app, press and hold these three keys together: Shift, Command, and 5. Learn more about the Screenshot app.
- Some apps, such as the Apple TV app, might not let you take screenshots of their windows.
- To copy a screenshot to the Clipboard, press and hold the Control key while you take the screenshot. You can then paste the screenshot somewhere else. Or use Universal Clipboard to paste it on another Apple device.