Get Canary Mail
Mac Mail Settings For Outlook; Free Email Servers For Mac; Best Free Email Servers; In your mail settings, you can clearly read the IMAP and POP server settings, which are very useful if you're using your AOL email address with offline email clients. Some of the other best email services don't display this information, so that's a positive for. ICloud Mail is the next name on our list of best email providers. It is an email service owned and operated by Apple. You need to have an iOS or Mac device in order to use it. However, you can still use it on a Windows computer using MS Outlook. Email apps: Experience the convenience of accessing your mail via your smartphone. Webmail: Our webmail contains a range of great features e.g. Unlimited email storage. Antivirus: Our advanced antivirus software protects your inbox from viruses. Email domains: You can select from more than 200 domains when you create your free email address. Use Server Settings preferences in Mail to change options for an account’s incoming and outgoing (SMTP) mail servers. To change these preferences in the Mail app on your Mac, choose Mail Preferences, click Accounts, then click Server Settings. Open Mail for me. Note: The settings you see vary depending on your account type.
Having an email client installed on your Mac can make a huge difference for your productivity. After all, your web browser is a portal to distraction, and any time you boot up Chrome or Safari to check on your inbox you’re in danger of losing at least 10–15 minutes to reading the news, browsing Facebook, or going down a “wiki-spiral.”
That said, not every email client is built the same. While macOS comes with the Apple Mail app by default, it might not necessarily be the best fit for your needs.
Get a bundle of best email clients
With Setapp on your Mac, you get access to the list of best email tools. Experiment with all of them flexibly — until you find the one.
Best Email Apps For Mac 2021
So what’s the best email app for Mac then? Depends on what you do. You might be a power user, comfortable with running macros to make the most out of your email experience, or you might just want something that works out of the box without having to fuss with settings. Security could be your top priority if you work with sensitive materials, or you might just need to easily manage multiple accounts.
Whatever the case, there are a few things to keep in mind when evaluating all email clients: How fast is the setup process? How easy is it to use? Is it secure? What are the sorting options for your inbox? Is it nice to look at?
Let’s sift through some top email apps using this questioning framework.
Apple Mail: Best email client for Mac by default
What makes Apple products great is also what limits them: because Apple needs to make apps that are so easy to use that anyone can use them, much of what they produce is quite basic in functionality. Which is fine — just make sure you know what you’re getting with the Apple Mail app.
You definitely get a clean, user-friendly design that’s in line with all the other Apple software. In addition, you get outstanding integration with macOS and iOS, including the use of the Notification Center and the ability to send emails via the Share function in other apps.
Windows 10 gigaware usb to serial driver. Although adding multiple email providers, including iCloud and Gmail, is easy — there have been some bug reports around using Microsoft accounts, such as Hotmail or Live. Maybe the old Apple and Microsoft feud is not over yet?
In step with the times, Apple Mail app makes it effortless to add emoji to your emails from the shortcut bar right in the composing email window.
Honestly, for most people, the Apple Mail app will absolutely be enough. However, if you’re the kind of person who has a lot going on in their inbox, there are not too many ways to filter through all the messages quickly and pin down important conversations, or simply delete unwanted mail.
What’s great:
Clean design
Easy-to-use Mac mail
Fantastic Mac and iOS integration
Not so great:
A history of bugs with Microsoft accounts
Lacking high-powered organizational tools
Mozilla Thunderbird: Best free email client for Mac power users
Perhaps most widely known for their web browser, Firefox, Mozilla’s other major product is their email client, Thunderbird. Hailed as the best free email app on the market at various points throughout its long history, where does Thunderbird stand in 2021?
Unfortunately, Thunderbird’s design shows its age. Blocky and utilitarian, it’s quite a bit uglier than most modern email clients. But look below the surface and you’ll discover some very handy features.
For one, you have the option of tagging emails as they come in. Just add tags like Personal, Work, and ToDo and suddenly conversations become much easier to find later on. Even better, create your own tags to make the classification system as specific as you need it to be.
Thunderbird features an integrated calendar and chat client, both of which are indispensable for work, and boasts great privacy features — like not automatically displaying images (hence stopping pixel trackers) when you open emails (can be changed in Preferences).
Overall, Thunderbird has some powerful value propositions but is also a bit ugly and unintuitive. So, if the looks don’t bother you, give it a try. Otherwise, you’re better off using another option.
What’s great:
Tagging is powerful and helps you organize your emails quickly
Precise search
Not so great: Daz3d free stuff.
Not the prettiest interface
Unintuitive user experience. It takes time to figure out Thunderbird’s best features.
Kiwi for Gmail: Best Gmail app for Mac
If you don’t use Gmail, you can skip this one: Kiwi isn’t for you.
But for all other Gmail for Mac users, Kiwi for Gmail is an excellent Mac mail option. A desktop app with the look and feel of your browser email inbox, Kiwi features the ability to combine multiple accounts and filter your inbox with Focus to organize correspondence by date, importance, attachments, and more.
In many ways, Kiwi is Gmail’s missing ingredient, making the best free email provider online also the premier Gmail app for Mac. What’s even more exciting is that Kiwi lets you run G Suite apps like Google Docs and Sheets outside of your browser. Being able to leave Chrome or Safari behind and get some focused work done alone makes Kiwi worth the install.
What’s great:
- Kiwi makes Gmail better
- Combine multiple Gmail accounts
- Focused work outside the browser with Google Docs
Not so great:
Doesn’t support non-Gmail accounts
Spark: Best Mac email client for a clean inbox
A relatively new email client for Mac, Spark is based on an intriguing premise: What if your inbox was able to sort itself out based on your priorities but without your input?
Spark’s Smart Inbox algorithms are able to instantly identify whether an email is personal, work-related, or just a newsletter you signed up for years ago because it gave you a coupon but have since completely forgotten about. This kind of artificial intelligence works so well that Apple gave Spark an Editor’s Choice Award a few years ago.
In its quest for widespread adoption, Spark doubles down on usability, offering quick, one-click replies with generated text based on how you typically respond to emails and powerful automatic functions to clean up your inbox in seconds. Besides, the app is beautifully designed and very easy to use.
Of course, for Spark to have all of these powerful features, complete access to the content of your emails is required — which might raise some privacy-minded eyebrows. However, a lot of people would be happy to offer that in return for ease of use. So, if this notion doesn’t bother you, Spark might well be the best free email app for Mac.
What’s great:
- Clean design
- Smart Inbox organizes your unread emails
Could be the most professional email client for Mac
The only non-Apple email client with the Apple seal of approval
“Send later” feature lets you schedule emails
Frequent updates
Not so great:
Requires more of your data than other email clients
Canary Mail: Best security in an email client for Mac
New to the Mac email client game, Canary Mail’s outstanding list of features still makes it a worthy contender.
Canary Mail prioritizes security and privacy, providing every email you send with end-to-end encryption, so that if your data is ever intercepted it can’t be read. Even better, you don’t have to change any settings to do this — everything is set up right out of the box.
Add to that a fantastic design and some excellent filtering options, such as natural language search, smart tags, algorithmic bulk cleaner, and intelligent typography enhancements, and Canary Mail might well be the best email app for Mac, period.
What’s great:
- Great design
- Smart filters
- Intelligent typography
- Automatic end-to-end encryption
- Available to all email providers
- Algorithmic bulk cleaner
Unibox: Most innovative email client for Mac
The most exciting thing about Unibox is how it fundamentally changes the way you see your inbox. Instead of organizing everything by date received or subject, Unibox structures every conversation around contacts. That way your inbox resembles your text messages or messaging app, making everything intuitive and easy to navigate.
The developers of Unibox worked hard on making their email client for Mac the easiest to use on the market — and it shows. The design is stunning and you can easily respond to any email in the same window, get previews of attachments right there, and just scroll to remind yourself of all the conversations you’ve had with that person.
What’s great:
- Email like messages
- Intuitive and easy-to-use design
- Works with all major email providers
Best of all, Canary Mail and Unibox are both available for a free seven-day trial through Setapp, a subscription platform with over 200 top Mac apps chosen to make your day more productive and fun. Now can’t you wait to go back to emails already?
This is meant to be a follow-on to my User Tip Setting up a local web server on OS X. Setting up a mail server is a bit more complex and not always required, so I put this document into its own post. I tried to use mail server in OS X Server, but found this process easier. 🙂
Requirements:
- Solid understanding of Terminal.app and how to run command-line programs.
- Basic understanding of mail servers.
- Basic usage of vi. You can substitute nano if you want.
- Xcode and basic understanding of how to build software form the command line.
Lines in bold are what you will have to type in at the Terminal.
Replace <your local host> with the name of your machine. Ideally, it should be a one-word name with no spaces or punctuation. It just makes life easier.
Replace <your short user name> with your short user name.
Free Configuration Mail Mac
Replace <your login password> with your password.
Here goes.. Enjoy!
Download the UW IMAP software fromftp://ftp.cac.washington.edu/imap
If using the Finder
- from the Go menu choose Connect to Server..
- enter ftp://ftp.cac.washington.edu/imap under Server Address:
- Login as guest
- Drag the file imap-2007f.tar.gz to your Desktop
Double click imap-2007f.tar.gz to expand the archive.
Fix the makefile. Open imap-2007f/Makefile and comment out line 422 that reads:
EXTRACFLAGS='$(EXTRACFLAGS) -DMAC_OSX_KLUDGE=1'
by inserting a # pound symbol at the start of the line so that it reads:
#EXTRACFLAGS='$(EXTRACFLAGS) -DMAC_OSX_KLUDGE=1'
Build the software with:
make oxp SSLDIR=/usr SSLCERTS=/System/Library/OpenSSL/certs
Create a place to store the server:
sudo mkdir -p /usr/local/libexec
Copy the server into place:
sudo mv ipopd/ipop3d /usr/local/libexec
Create a PAM authentication module:
sudo cp /etc/pam.d/ftpd /etc/pam.d/pop
Create a self-signed certificate (this is all on one line):
sudo openssl req -new -x509 -nodes -out /System/Library/OpenSSL/certs/ipop3d.pem -keyout /System/Library/OpenSSL/certs/ipop3d.pem -days 3650
Fill in the prompts for your local mail server.
Create launchd config files
sudo touch /Library/LaunchDaemons/edu.washington.pop3.plist
sudo vi /Library/LaunchDaemons/edu.washington.pop3.plist
Enter the following content:
<?xml version='1.0' encoding='UTF-8'?>
<!DOCTYPE plist PUBLIC '-//Apple Computer//DTD PLIST 1.0//EN' 'http://www.apple.com/DTDs/PropertyList-1.0.dtd'>
<plist version='1.0'>
<dict>
<key>Label</key>
<string>edu.washington.pop3</string>
<key>ProgramArguments</key>
<array>
<string>/usr/local/libexec/ipop3d</string>
</array>
<key>Sockets</key>
<dict>
<key>Listeners</key>
<dict>
<key>Bonjour</key>
<false/>
<key>SockServiceName</key>
<string>pop3</string>
<key>SockType</key>
<string>stream</string>
</dict>
</dict>
<key>inetdCompatibility</key>
<dict>
<key>Wait</key>
<false/>
</dict>
</dict>
</plist>
Do the same for /Library/LaunchDaemons/edu.washington.pop3s.plist. changing Label to edu.washington.pop3s and SockServiceName to pop3s.
Load the launchd config files:
sudo launchctl load -w /Library/LaunchDaemons/edu.washington.pop3.plist
sudo launchctl load -w /Library/LaunchDaemons/edu.washington.pop3s.plist
Test your POP server:
openssl s_client -connect localhost:995
CONNECTED(00000003)
depth=0 <certificate stuff…>
emailAddress=<the e-mail address you used for the certificate>
verify error:num=18:self signed certificate
verify return:1
depth=0 <certificate stuff…>
emailAddress=<the e-mail address you used for the certificate>
verify return:1
---
Certificate chain
0 s:<certificate stuff…>
i:<certificate stuff…>
---
Server certificate
-----BEGIN CERTIFICATE-----
<certificate content in base64>
-----END CERTIFICATE-----
subject=<certificate stuff…>
emailAddress=<the e-mail address you used for the certificate>
issuer=<certificate stuff…>
emailAddress=<the e-mail address you used for the certificate>
---
No client certificate CA names sent
---
SSL handshake has read 1037 bytes and written 328 bytes
---
New, TLSv1/SSLv3, Cipher is AES256-SHA
Server public key is 1024 bit
Secure Renegotiation IS supported
Compression: NONE
Expansion: NONE
SSL-Session:
Protocol : TLSv1
Cipher : AES256-SHA
Session-ID: <something…>
Session-ID-ctx:
Free Mail Servers For Mac
Master-Key: <something else…>
Key-Arg : None
Start Time: 1311510626
Timeout : 300 (sec)
Verify return code: 18 (self signed certificate)
---
+OK POP3 localhost 2007f.104 server ready
user <your short user name>
+OK User name accepted, password please
pass <your login password>
+OK Mailbox open, <some number of> messages
quit
+OK Sayonara
read:errno=0
Edit the launchd config file for postfix:
sudo vi /System/Library/LaunchDaemons/org.postfix.master.plist
Add the following:
<key>KeepAlive</key>
<true/>
after the lines:
<key>Label</key>
<string>org.postfix.master</string>
And remove the following:
<string>-e</string>
<string>60</string>
Restart postfix master:
sudo launchctl unload -w /System/Library/LaunchDaemons/org.postfix.master.plist
sudo launchctl load -w /System/Library/LaunchDaemons/org.postfix.master.plist
Test your SMTP server:
telnet <your local host> 25
Trying fec0:0:0:fea9::1..
Connected to <your local host>.
Escape character is '^]'.
220 pele.local ESMTP Postfix
EHLO <your local host>
250-<your local host>
250-PIPELINING
250-SIZE 10485760
250-VRFY
250-ETRN
Mac Mail Email Server Settings
250-ENHANCEDSTATUSCODES
250-8BITMIME
250-DSN
250-BINARYMIME
250 CHUNKING
Hold down the control key and type ]:
Enter the following at the telnet> prompt:

telnet> quit
Construct a test message:
From: <your short user name>@<your local host>
To: <your short user name>@<your local host>
Subject: This is a local test
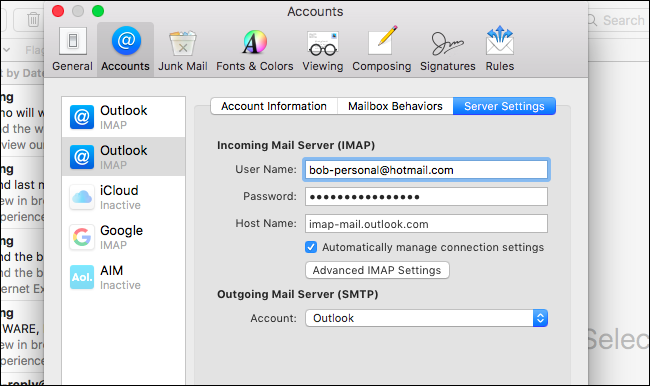
This is a local test of the mail system.
Send your test message:
cat test.txt | sendmail -t
Setup Apple Mail to connect to:
Incoming Mail Server: <your local host>
User Name: <your short user name>
Password: <your login password>
Outgoing Mail Server SMTP: <your local host>
Use only this server: checked
Advanced:
Port: 995
Use SSL checked

Authentication: Password
Check your e-mail in Apple Mail. Accept the certificate.