Active Python Releases
For more information visit the Python Developer's Guide.
Download Anaconda for Mac & read reviews. Eliminate devops. As a free and open-source distribution of Python and R programming language, it’s aim. Download Mac OS X 64-bit/32-bit installer. Python 2.7.6 - Nov. Download Mac OS X 32-bit i386/PPC Installer. Download Mac OS X 64-bit/32-bit x86-64/i386 Installer. Python 2.6.9 - Oct. No files for this release. Python 3.2.5 - May 15, 2013. Download Mac OS X 32-bit i386/PPC installer. The purpose of xlwings PRO is to finance the continued maintenance and enhancement of xlwings. This will allow you to rely on the package without being left with the dreaded “this library currently has no active maintainers” message that happens to too many open-source packages after a couple of years.
Download Python (64-bit) for Windows PC. 100% Safe and Secure Free Download 64-bit Latest Version 2021. Easy to use and works on both Mac and Linux.
Looking for a specific release?
Python releases by version number:
- Python 2.7.8July 2, 2014 DownloadRelease Notes
- Python 2.7.7June 1, 2014 DownloadRelease Notes
- Python 3.4.1May 19, 2014 DownloadRelease Notes
- Python 3.4.0March 17, 2014 DownloadRelease Notes
- Python 3.3.5March 9, 2014 DownloadRelease Notes
- Python 3.3.4Feb. 9, 2014 DownloadRelease Notes
- Python 3.3.3Nov. 17, 2013 DownloadRelease Notes
- Python 2.7.6Nov. 10, 2013 DownloadRelease Notes
- Python 2.6.9Oct. 29, 2013 DownloadRelease Notes
- Python 3.3.2May 15, 2013 DownloadRelease Notes
- Python 3.2.5May 15, 2013 DownloadRelease Notes
- Python 2.7.5May 12, 2013 DownloadRelease Notes
- Python 3.3.1April 6, 2013 DownloadRelease Notes
- Python 3.2.4April 6, 2013 DownloadRelease Notes
- Python 2.7.4April 6, 2013 DownloadRelease Notes
- Python 3.3.0Sept. 29, 2012 DownloadRelease Notes
- Python 3.2.3April 10, 2012 DownloadRelease Notes
- Python 2.6.8April 10, 2012 DownloadRelease Notes
- Python 3.1.5April 9, 2012 DownloadRelease Notes
- Python 2.7.3April 9, 2012 DownloadRelease Notes
- Python 3.2.2Sept. 3, 2011 DownloadRelease Notes
- Python 3.2.1July 9, 2011 DownloadRelease Notes
- Python 2.7.2June 11, 2011 DownloadRelease Notes
- Python 3.1.4June 11, 2011 DownloadRelease Notes
- Python 2.6.7June 3, 2011 DownloadRelease Notes
- Python 2.5.6May 26, 2011 DownloadRelease Notes
- Python 3.2.0Feb. 20, 2011 DownloadRelease Notes
- Python 2.7.1Nov. 27, 2010 DownloadRelease Notes
- Python 3.1.3Nov. 27, 2010 DownloadRelease Notes
- Python 2.6.6Aug. 24, 2010 DownloadRelease Notes
- Python 2.7.0July 3, 2010 DownloadRelease Notes
- Python 3.1.2March 20, 2010 DownloadRelease Notes
- Python 2.6.5March 18, 2010 DownloadRelease Notes
- Python 2.5.5Jan. 31, 2010 DownloadRelease Notes
- Python 2.6.4Oct. 26, 2009 DownloadRelease Notes
- Python 2.6.3Oct. 2, 2009 DownloadRelease Notes
- Python 3.1.1Aug. 17, 2009 DownloadRelease Notes
- Python 3.1.0June 26, 2009 DownloadRelease Notes
- Python 2.6.2April 14, 2009 DownloadRelease Notes
- Python 3.0.1Feb. 13, 2009 DownloadRelease Notes
- Python 2.5.4Dec. 23, 2008 DownloadRelease Notes
- Python 2.4.6Dec. 19, 2008 DownloadRelease Notes
- Python 2.5.3Dec. 19, 2008 DownloadRelease Notes
- Python 2.6.1Dec. 4, 2008 DownloadRelease Notes
- Python 3.0.0Dec. 3, 2008 DownloadRelease Notes
- Python 2.6.0Oct. 2, 2008 DownloadRelease Notes
- Python 2.3.7March 11, 2008 DownloadRelease Notes
- Python 2.4.5March 11, 2008 DownloadRelease Notes
- Python 2.5.2Feb. 21, 2008 DownloadRelease Notes
- Python 2.5.1April 19, 2007 DownloadRelease Notes
- Python 2.3.6Nov. 1, 2006 DownloadRelease Notes
- Python 2.4.4Oct. 18, 2006 DownloadRelease Notes
- Python 2.5.0Sept. 19, 2006 DownloadRelease Notes
- Python 2.4.3April 15, 2006 DownloadRelease Notes
- Python 2.4.2Sept. 27, 2005 DownloadRelease Notes
- Python 2.4.1March 30, 2005 DownloadRelease Notes
- Python 2.3.5Feb. 8, 2005 DownloadRelease Notes
- Python 2.4.0Nov. 30, 2004 DownloadRelease Notes
- Python 2.3.4May 27, 2004 DownloadRelease Notes
- Python 2.3.3Dec. 19, 2003 DownloadRelease Notes
- Python 2.3.2Oct. 3, 2003 DownloadRelease Notes
- Python 2.3.1Sept. 23, 2003 DownloadRelease Notes
- Python 2.3.0July 29, 2003 DownloadRelease Notes
- Python 2.2.3May 30, 2003 DownloadRelease Notes
- Python 2.2.2Oct. 14, 2002 DownloadRelease Notes
- Python 2.2.1April 10, 2002 DownloadRelease Notes
- Python 2.1.3April 9, 2002 DownloadRelease Notes
- Python 2.2.0Dec. 21, 2001 DownloadRelease Notes
- Python 2.0.1June 22, 2001 DownloadRelease Notes
View older releases
Licenses
All Python releases are Open Source. Historically, most, but not all, Python releases have also been GPL-compatible. The Licenses page details GPL-compatibility and Terms and Conditions.
Sources
For most Unix systems, you must download and compile the source code. The same source code archive can also be used to build the Windows and Mac versions, and is the starting point for ports to all other platforms.
Download the latest Python 3 and Python 2 source.
Atom Python Mac Download
Alternative Implementations
This site hosts the 'traditional' implementation of Python (nicknamed CPython). A number of alternative implementations are available as well.
History
Python was created in the early 1990s by Guido van Rossum at Stichting Mathematisch Centrum in the Netherlands as a successor of a language called ABC. Guido remains Python’s principal author, although it includes many contributions from others.
Looking for the release schedule? Check the Google Calendar.
This page tells you how to setup a Python programming environment for your Mac OS X computer and provides a step-by-step guide for creating and running a simple 'Hello, world' Python program. All of the software is freely available on the Web. These instructions are for MacOS X 10.13 (High Sierra), but the instructions for other recent versions of Mac OS X are similar.
:max_bytes(150000):strip_icc()/002-how-to-install-python-on-mac-4781318-e3f172672b64463295cad95cea1f016e.jpg)
Overview
The Python programming environment required by this booksite consists of:
- Python, that is, the Python compiler/interpreter.
- The Python standard libraries.
- IDLE, the Python Integrated DeveLopment Environment.
- The Tkinter, NumPy, and Pygame libraries, which are used by the booksite programs that do graphics or audio processing.
- The booksite library, that is, a set of modules that we developed specifically to support this booksite.
- The Terminal application that is bundled with Mac OS X.
Downloading and Installing Python, IDLE, Tkinter, NumPy, and Pygame

| Note: The Mac Finder application uses the term folder to mean a container of documents and, perhaps, other folders. This document instead uses the equivalent Unix term directory. |
Python 2 is bundled with Mac OS X. However, Python 3 is not. We recommend that you download and install Python 3, and use Python 3 exclusively when running programs associated with this booksite.
Perform these steps to download and install Python, IDLE, Tkinter, NumPy, and PyGame:
Browse to the Python for Mac download page.
In the resulting page click on the Download Python 3.6.5 button. Your browser will download the file
python-3.6.5-macosx10.6.pkgto yourDownloadsdirectory.Using Mac Finder Manager, navigate to your
Downloadsdirectory, and double-click on thepython-3.6.5-macosx10.6.pkgfile to install Python, Tkinter, and IDLE. Use the default options. (It's OK to delete thepython-3.6.5-macosx10.6.pkgfile after the installation is complete.)Open a Terminal window. To do that, click on the Spotlight Search icon on the right end of the menu bar. (It has the appearance of a magnifying glass.) In the resulting dialog box, type
Terminal.appfollowed by the Enter key.In the Terminal window issue these commands to install NumPy and PyGame:
| To 'issue a command' you should type the command followed by the Enter key. |
Perform these steps to test your installation:
Thonny Python Mac Download
In the Terminal window issue the
python3command. You should see something like this:If you see that output, then your installation of Python, IDLE, and Tkinter was successful.
At the Python
>>>prompt, typeimport numpyfollowed by theEnterkey. If no error messages appear, then your installation of NumPy was successful.At the Python
>>>prompt, typeimport pygamefollowed by theEnterkey. If no error messages appear, then your installation of PyGame was successful.At the Python
>>>prompt, typeexit()followed by theEnterkey to exit Python.- In the Terminal window issue the command
idle3. If an IDLE window appears, then you have installed IDLE properly. Close the IDLE window. Close the Command Prompt window.
IMPORTANT: When running the Python programs associated with this booksite, do not issue the python command. Instead issue the python3 command. The former command runs the Python 2 compiler/interpreter that is bundled with Mac OS X; the latter command runs the Python 3 compiler/interpreter that you installed by following the instructons on this page. |
Downloading and Installing the Booksite Library
Perform these steps to download and install the booksite library:
Use your Web browser to download this introcs-1.0.zip file to your
/Users/yourusername/Downloadsdirectory.In the Finder, double click on
/Users/yourusername/Downloads/introcs-1.0.zipto unzip the file, thus creating a directory named/Users/yourusername/Downloads/introcs-1.0. (It's OK to delete the/Users/yourusername/Downloads/introcs-1.0.zipfile after you have unzipped it.)Open a Terminal window.
At any time the Terminal application has a working directory. Initially the working directory is
/Users/yourusername. In the Terminal window issue thecd Downloadscommand to change your working directory to/Users/yourusername/Downloads, and then issue thecd introcs-1.0command to change your working directory to/Users/yourusername/Downloads/introcs-1.0. (Incidentally, thecd .command changes your working directory to the 'parent' of the current working directory.)Issue the
lscommand to display the names of all files in your working directory. Make sure that a file namedsetup.pyis in your working directory.Issue the
python3 setup.py install --usercommand. The computer copies the files defining the booksite modules to a directory where Python can find them, and writes status messages to your Terminal window to indicate its progress.
Perform these steps to test your installation of the booksite library:
In the Terminal window issue the
python3command.At the Python
>>>prompt, type the statementimport stdiofollowed by the Enter key. If Python generates no error messages, then you have installed the booksite library properly.At the Python
>>>prompt, typeexit()followed by the Enter key to exit Python.Close the Terminal window.
Configuring IDLE
So far you've downloaded and installed all of the software that you'll need. You should perform one more step before creating your first program: configure the IDLE programming environment. Follow these instructions:
Open a Terminal window.
In the Terminal window issue the command
idle3to launch IDLE.Click on the Python → Preferences.. menu item.
Click on the General tab.
Click on the Open Edit Window radio button.
Click on the Ok button.
Close the IDLE window.
Close the Terminal window.
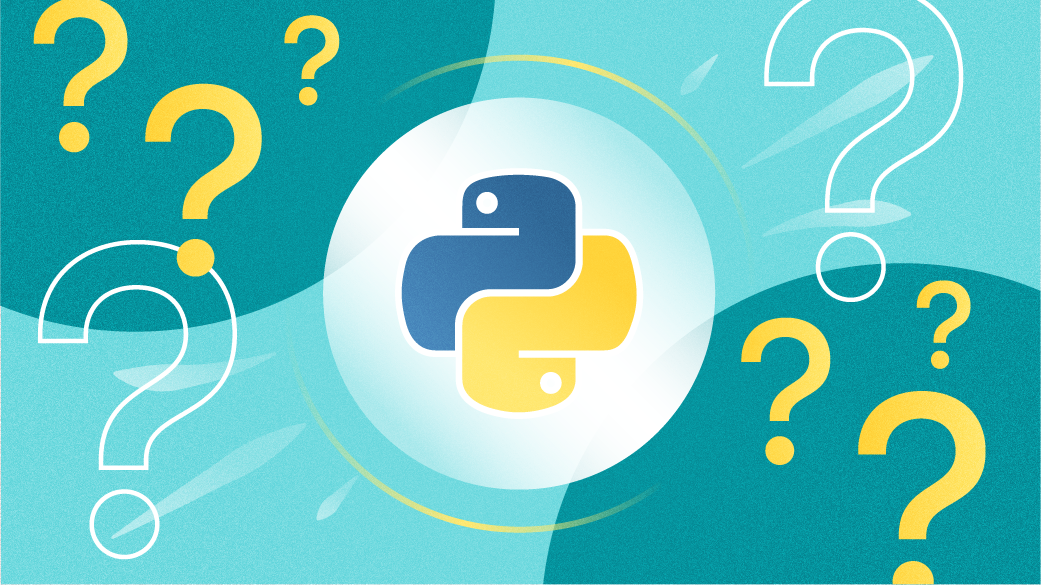
Composing Your First Program
Having installed Python, the Python standard libraries, IDLE, Tkinter, NumPy, Pygame, and the booksite libraries, and having configured IDLE, you are ready to compose your first Python program. Perform these instructions:
Using the Mac Finder, create a directory named
/Users/yourusername/hello.Open a Terminal window.
Issue the
cd hellocommand to make the/Users/yourusername/hellodirectory your working directory.Issue the command
idle3 &to launch IDLE. Note the trailing ampersand. The trailing ampersand tells the computer to run theidle3program in the background, thereby leaving your Terminal application free to handle additional commands while IDLE is running.In IDLE, type the four-line Python program helloworld.py exactly as it appears below. Use the arrow keys, mouse, or touchpad to move within the text that you have typed. Use the Delete key to delete text. Be careful; the smallest typing mistake might cause the program to fail.
When you are finished typing, in IDLE click on the File → Save.. menu item to save the Python program. Save it in a file named
helloworld.pyin the directory/Users/yourusername/hello. The file name is case sensitive, so make sure you use all lowercase letters.
Running Your First Program
The final step is to run your program. It is possible to run some Python programs from within IDLE, but you should run the programs associated with this booksite directly from a Terminal window. To do that, perform these steps:
Within the same Terminal window, issue the
lscommand to display the names of all files in the working directory. Confirm that the working directory contains yourhelloworld.pyfile.Issue the
python3 helloworld.pycommand to run your program. If the computer writes 'Hello, World' to the Terminal window, then the execution of yourhelloworld.pyprogram was successful. If the computer instead writes error messages, then use IDLE to correct your program, and issue thepython3 helloworld.pycommand again. Repeat until your program runs successfully. If your program runs successfully the first time you try, then intentionally introduce an error into your program, just so you get some experience with correcting errors.Close the IDLE window.
Office 2011 dmg mega. Close the Terminal window.
You now have installed and configured a reasonable Python environment, and have used it to compose and run a Python program. Congratulations! You are a Python programmer!
Python Mac Download M1
Downloading the Booksite Example Programs (optional)
We recommend that you download the booksite example programs, that is, the example Python programs that are presented incrementally throughout the booksite. Having done so, you can run those programs to help you learn about them. Perform these instructions:
Download Python For Windows Free
Use your Web browser to download this introcs-python.zip file to your
/Users/yourusername/Downloadsdirectory.In the Mac Finder, double-click on
/Users/yourusername/Downloads/introcs-python.zipto unzip the file, thus creating the/Users/yourusername/Downloads/introcs-pythondirectory containing the booksite example programs. (It's OK to delete the/Users/yourusername/Downloads/introcs-python.zipfile after you have unzipped it.)
Pycharm
Then perform these steps to test your download of the booksite example programs:
Open a Terminal window.
Issue the
cd Downloadsandcd introcs-pythoncommands to make/Users/yourusername/Downloads/introcs-pythonyour working directory.Issue the
lscommand. Confirm that the working directory contains a file namedbouncingball.py.Issue the
python3 bouncingball.pycommand. If Python launches a stddraw window showing an animated bouncing ball, then your download of the booksite example programs was successful.Close the stddraw window.
Close the Terminal window.
Downloading the Booksite Example Data (optional)
Python 3.7 Download Mac
We recommend that you download the booksite example data, that is, the data files used by the booksite example programs that are presented incrementally throughout the booksite. Perform these instructions:
Use your Web browser to download this introcs-data.zip file to your
/Users/yourusername/Downloadsdirectory.In the Finder, double-click on
/Users/yourusername/Downloads/introcs-data.zipto unzip the file, thus creating the/Users/yourusername/Downloads/introcs-datadirectory containing the booksite example data files. (It's OK to delete the/Users/yourusername/Downloads/introcs-data.zipfile after you have unzipped it.)
Downloading the Booksite Library: Part 2 (optional)

Previously on this page we described how to download and install the booksite library so Python can find it. Now we describe how to download the booksite library so you can find it — for the sake of studying the code that implements it, should you so desire. Perform these instructions:
Use your Web browser to download this stdlib-python.zip file to your
/Users/yourusername/Downloadsdirectory.In the Mac Finder, double-click on
/Users/yourusername/Downloads/stdlib-python.zipto unzip the file, thus creating the/Users/yourusername/Downloads/stdlib-pythondirectory containing the booksite library. (It's OK to delete the/Users/yourusername/Downloads/stdlib-python.zipfile after you have unzipped it.)
We invite you to study the code that implements the booksite library. But don't be concerned if some of the code is cryptic. The code that implements the booksite library uses some features of Python that are beyond the scope of the textbook and this booksite.
Q & A
Q. Why do I get the error ImportError: No module named stdio when I issue the command python program_that_uses_stdio.py?
A. You must issue the command python3 program_that_uses_stdio.py, as described above.
Python Download Mac Terminal
Q. I downloaded files using my browser, but can't find them. Where are they?
A. Many browsers by default place downloaded files in the directory /Users/yourusername/Downloads.
Q. How do I break out of an infinite loop when running my program from the Terminal application?
A. Type Ctrl-c. That is, while pressing the Ctrl key, type the c key.
Q. Must I use IDLE to create my Python programs? Can I use some other text editor?
A. You need not use IDLE to create your Python programs; it is fine to use some other text editor. For example, it is reasonable to use the TextEdit editor that is bundled with Mac OS X. However if you do use some other text editor, then make sure you change its settings so it (1) uses a four-space indentation scheme, and (2) indents using spaces instead of tabs. The Wikipedia Comparison of text editors page provides summary descriptions of many text editors.