We present you the BolXEmu - Emulation software developed in aim to run Xbox One and Xbox 360 games on another electronic hardware platforms.
The Mac gaming scene is really hotting-up with NVIDIA GeForce Now already allowing Mac users to play Windows only Steam games on Mac. Previously the only way to run Xbox games on Mac was to install Windows on Mac for free using Boot Camp but both Parallels and OneCast are definitely easier and more efficient. Divinity: Original Sin 2. Widely considered to be one of the best role-playing games of all time, Divinity: Original Sin 2 deserves a place on any Mac gamer’s computer. RECOMMENDED VIDEOS FOR. Currently 64 Mac games are supporting cross-platform play. On CrossPlayGames.com you get the full list of all Mac crossplay games available.
The project first started with name 'Xbox One Emux' which was just desktop PC emulator for Windows And Mac OS. And later after smartphones hardware specifications became more powerful, we finally managed to make it work on Android & iOS mobile devices too!
Hurry up and get your copy now! Download button is located down at this page on mobile screens or right on desktops.
About
Because there are many epic must-to-play titles released only as Xbox consoles exclusives (like Mass Effect, Dead Rising, Halo series, the Forza ones, Left 4 Dead and many other ones) we decided to build application which can run these restricted games on other devices too.
What motivated us for taking this move most is that there are thousands of gamers all around the world who just can't afford of getting a Microsoft's consoles. And if we think more deeper into this then if creators of Xbox's games are 'fair' then all of games released for console should be supported for their desktop operating system Windows too. Which gives us conclusion that one of main reasons of inventing Xbox is primarily to milk more money from players.
Where to find & How to load games?
There are three ways to load and play games with BolXEmu:
1. (Desktop only) - If you have an original Xbox One or Xbox360 game disc you can input it inside your PC's drive, run the emulator and load game from the program's option.
2. Load game from its .ISO (image) file. 'ISO' is a type of file which most of games are stored into. Above 90% games you download from internet comes as .ISO type.
3. (Recommended & most used option) Load game from BolXEmu's own server where all top Xbox One and Xbox 360 games are uploaded and ready to play immediately. The only requirement is having a strong & fast internet connection so you can either play your chosen game online from emulator app or you can download it to your device's hard drive and play it offline too whenever you decide.
Notes:
- Beta version is closed. So please get the final version by clicking the 'Download App' button.
- Make sure to follow any news or updates at our Twitter page listed below. If you stuck with some problems or some strange bug accidentally occur, feel free to message our support team at any time!
- Red Dead Redemption 2 running on BolXEmu Windows PC version:
These titles are tested & confirmed to work successfully on BolXEmu:
Sea of Thieves, Blue Dragon, Gears of War 2, Fable 2, Crackdown, Halo: Reach, Halo Wars, Lost Odyssey, Shadow Complex, Gears of War, Mass Effect, Ninja Gaiden 2, Banjo, Halo 3, Beautiful Katamari, Perfect Dark Zero, Viva Pinata, Dead Rising 3, Forza Motorsport 5, Red Dead Redemption 2, Sunset Overdrive & some other ones.
By downloading BolXEmu program, you're getting two products built in one application:
- Xbox One Emulator
- Xbox 360 Emulator
Both are integrated inside computer desktop and smartphone versions of the software.
Microsoft recently made it possible to play Xbox games on your Windows PC. To play your favorite Xbox One game on the computer, you’ll need the help of the trusty Xbox app. You can play every game if you connect the two devices to a network.
/cdn.vox-cdn.com/uploads/chorus_asset/file/10471713/fortnite_cross_platform_crossplay_guide.jpg)
If you have an Xbox Live account, you can also play select titles on the PC without the console. There’s also a way to play Xbox One games on the PC even without the Xbox app.
Microsoft also allows you to sync your Xbox One console and Windows PC to play your favorite games on the computer. The setup process takes a few minutes and is easy to repeat after you’ve gone through it once. Let’s dig in.
Requirements
There’s a set of requirements you need to fulfill in order to be able to play Xbox One Games on your PC. They include the following:
- Enable streaming in the console’s settings.
- Sign in to the Xbox app on your PC. Make sure the Gamertag is the same as on the console.
- The two devices must be logged onto the same network. Wired Ethernet networks work the best. A 5GHz Wi-Fi network is the next best solution.
- Your PC will need a minimum of 2GB RAM and a processor running at 1.5GHz or faster.
- The console needs to be on throughout the process.
Prepare the Console
First, we’ll enable the connection on the console. With your Xbox turned on, follow these steps:
- Press the central button on your controller, the Xbox button.
- When the Guide opens, go to Settings.
- Next, go to Preferences.
- After that, open Xbox app connections.
- Go to This Xbox and find the Allow game streaming to other devices options. Enable it.
- Go to Other devices. There, enable the Allow connections from any device option. Activating the option labeled Only from profiles signed in on this Xbox will work, as well.
Bonus Tip: If you’re in another room, you don’t have to go to your Xbox to turn it on. Use the Xbox Companion app on your smartphone or PC to remotely power up your Xbox.
Simply click on the Console icon on the left-hand side, then click ‘Turn On.’
If your console does not appear, follow the instructions below to connect your Xbox to your PC.
Connect the Controller
Connecting your controller is simple. Just follow these steps:
- Plug a micro USB cable into the computer. Make sure it’s a data transfer cable.
- Plug the other end of the cable into your controller.
- Click on the Windows icon in the bottom-left corner of the screen.
- Click on the Settings icon.
- Click Devices.
- Select the Bluetooth & other devices tab on the left.
- If everything’s OK, you should see the Controller icon in the Other devices section.
If this method gives you trouble, try a different cord. Some USB cords are only for charging and incapable of transferring data. A cord that has the ability to transfer information is required here.
Connect the PC and Console
So far, it may seem like a lot of steps, but it’s actually really simple. Let’s move on to connecting your devices.
Step 1
Open the Xbox Companion app on your PC.
Step 2
When the app launches, click on the Connect tab in the panel on the left side of the window.
Step 3
The app will then scan the network for available consoles. Pick the one you’d like to connect to. If you have multiple consoles, it might be a good idea to give them different names, as all Xbox One consoles are named My Xbox by default.
When the connection process is done, you’ll see options for media remotes, power, and streaming. You’ll also see your console on the list, as well as the controller. You can now control your Xbox One console remotely through the PC app.
Step 4
Next, click on the Stream button to start streaming.

Step 5
After that, browse the list of games and select the one you’d like to play.
Step 6
Click on the Play from the console button in the upper-right corner of the game’s page within the app. This will launch the game on the console and start streaming it to your PC.
Alter Streaming Quality
The Xbox app on your PC also allows you to change the video settings of your streams. This way, you can lower them if you’re on a 2.4GHz Wi-Fi network or ramp them up if you’ve got an Ethernet network set up. Of course, you should take your computer’s abilities into consideration. Here’s how to do it:

- Connect your PC and Xbox One console as described in previous sections.
- Launch the Xbox app.
- Click on the Settings tab in the menu on the left side.
- Go into the Game Streaming sub-menu.
- Open the Video encoding level section. There are three options – Low, Medium, and High. The Low setting is there for 2.4GHz Wi-Fi networks, the Medium is for setups with 5GHz networks, while the High setting is reserved for Ethernet cable networks.
Xbox Play Anywhere
Microsoft allows PC and Xbox (not just Xbox One) owners to play select games on both platforms without connecting them to a network. To be able to do this, you have to have the Windows 10 Anniversary edition installed on your computer. Also, you will have to have an active Xbox Live account.
Here’s how to play with Xbox Play Anywhere:
- Buy a game (it has to be a digital title) on Windows Store or Xbox Store.
- Launch your PC.
- Connect your controller as it was described previously.
- Launch the Xbox app.
- Find your recently purchased game in the app.
- Launch the game.
Unfortunately, the games’ list is rather limited so you’ll only have the option to play approved titles.
Read Raw Data
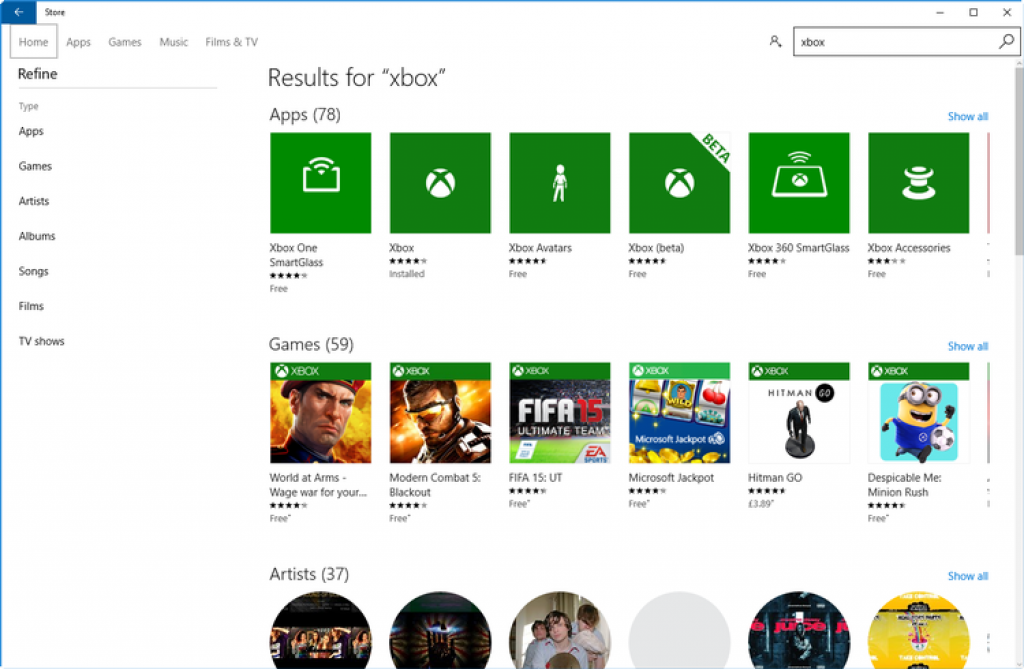
Microsoft already made it possible to connect your Xbox One console and controller to your PC and enjoy your favorite games on a computer. The progress is synced and the app is very smooth. But what to do if you’ve sold or given your Xbox One console away and you’ve got some game DVDs lying around? You can still play your favorite childhood games on a PC. Here’s how to get them running on a PC:
Xbox Game Pass Ipad
- Launch your PC.
- When it boots up, insert the game disk into the DVD drive.
- Double click on the This PC shortcut on the desktop.
- Right-click on the drive your game disk is in.
- Select the Properties option from the drop-down menu.
- Next, click on the Hardware tab.
- Scroll down the list and click on the disk drive.
- Click on the Properties button.
- Once the disk drive’s Properties window opens, click on the Details tab.
- Select Capabilities from the drop-down menu.
- Click on CM_DEVCAP_RAWDEVICEOK option.
- Click OK.
- Click OK once more.
- Go to This PC and double-click on the game.
This method allows the PC to read the raw data it finds on the disk. It will sidestep the security features on the game disk without damaging it or rendering it unusable on the console.
Frequently Asked Questions
Depending on how familiar you are with technology, you may still have questions. No worries, we’ve covered your most frequently asked questions in this section.
Why can’t I connect my devices?
How To Play Xbox Games On Mac
Both your PC and your Xbox One need to be updated. Seriously, even if you updated it yesterday, check again. Also, both devices need to be on the same Wifi network (for example, you may have multiple bands make sure they’re on the same one).
Can I stream it to my phone?
Play Xbox Games On Mac
Theoretically yes. There are several factors that come into play here but if you want to play your Xbox One games on your phone you should be able to download the u003ca href=u0022https://play.google.com/store/apps/details?id=com.microsoft.xcloudu0022u003eXbox Connect appu003c/au003e. Assuming the update and wifi criteria are met, you can play on Android devices.
Xbox Unlimited!
Playing Xbox One games on a powerful gaming computer can seriously enhance your gaming experience, so give your old favorites a chance on your PC.
Do you use the Xbox app to stream your Xbox One games? Does it improve the experience? What are your thoughts on the Xbox Play Anywhere platform? Make sure to share your thoughts with us in the comments below.