First off, iOS emulators don’t really exist. The problem is that iOS is closed source. On the other hand, Android emulators exist due to android being open source. So, since Apple has not released its own emulator, it is quite unlikely that a true iOS emulator will exist as of now. 4# Andyroid Emulator. It is the trending Mac Android emulator which liked by the most. With open GL hardware support, this emulator is the one that is too easy to install. With the help of Andyroid Emulator, the phone can be turned into a remote control for gaming. With quick customer support, you will never find yourself deserted. To install the Delta emulator on iOS (iPhone, iPad) we leave you below a step by step explanation of the installation process both on our PC and on the mobile device: Once we have downloaded AltServer on our computer, either PC or Mac, we open the.zip file and select AtlSetup to run. Conclusion: This is all about the iPhone emulator or the best iOS emulator for PC. Many iOS emulators for window PC today come free of cost and has the capability to support every version of windows vista operating systems and advanced versions(7/8/8.1/10).
Pokemon go is a game that has risen to fame from the phoenix, the game gained sudden popularity due to its uniqueness, playing location-based games is the ongoing trend. More and more location-based games are flooding into the market. Gaming shouldn’t be limited only to your android or iOS device. Wouldn’t it be wonderful if you could play Pokemon on your portable laptop? Well, with Pokemon emulator iOS it is now possible! Wondering whether it is legal to download Pokemon emulator iOS? Well, emulators are legal to use, however, you mustn’t share copyrighted ROMS online. You can only download and share the ROM online if you own the game!
Top 5 Pokemon Emulator for iPhone/iPad
Want to play location-based games like Pokemon go from under your roof? Well, that’s now easily possible with Pokemon go emulator iOS! Excited? Let’s see the top 5 emulators for iPhone and how you can Pokemon go emulator download iOS.
1. GBA4iOS
The GBA4iOS is one of the most renowned iOS emulators. It’s easy to download and use. More importantly, it has an easy-to-understand user interface, making it highly user-friendly! Here are few extraordinary features of the emulator!
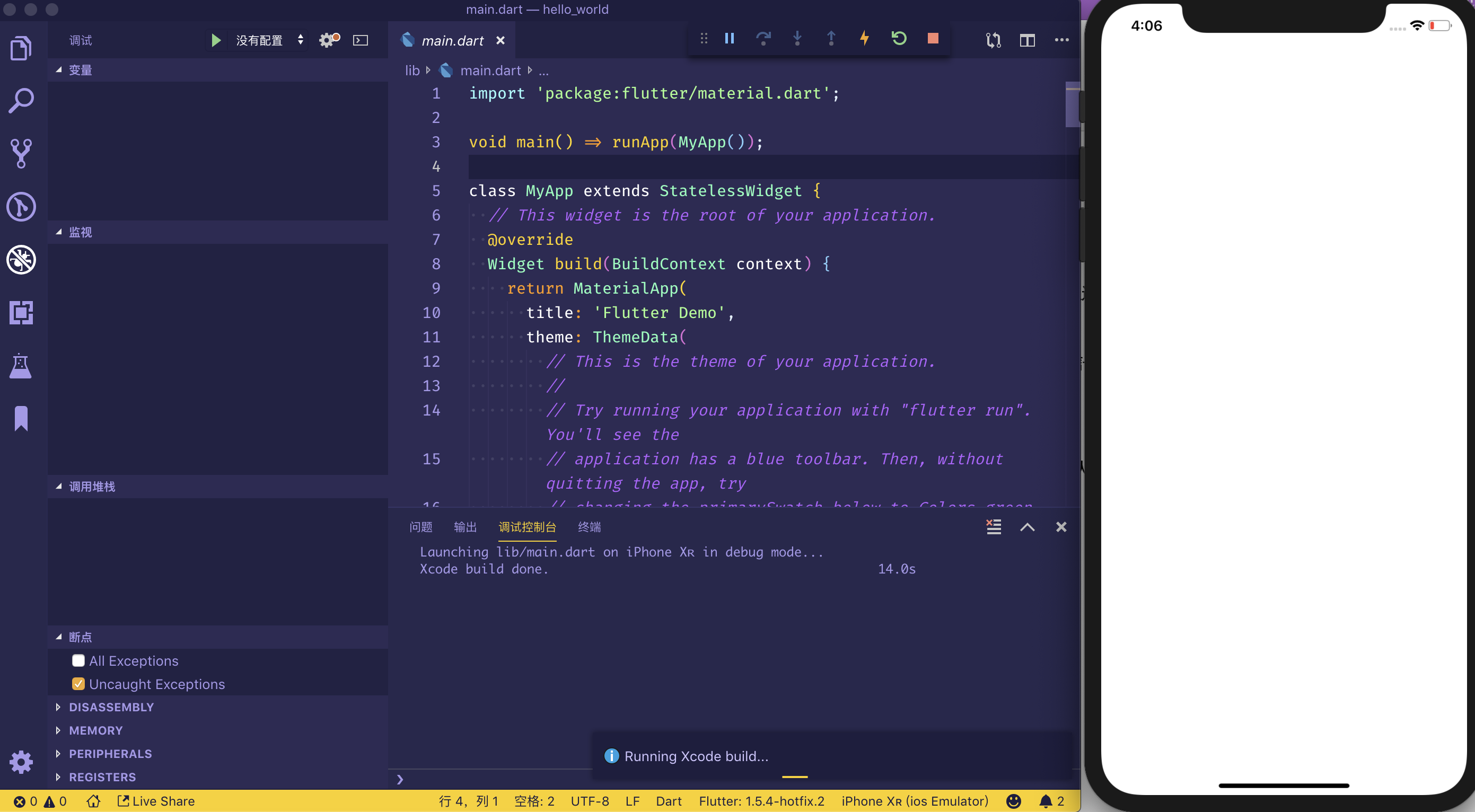
- It does not require you to jailbreak your device. That means it is an iOS Pokemon emulator no jailbreak type of emulator!
- The emulator permits you to emulate not just GBA games but also GBC and GB games!
- The emulator comes with several exciting features! Features like Dropbox, multiplayer support, cheat codes, colors, and skins.
Here’s how you can install GBA4iOS on your Mac device
Step 1: Open gba4iosapp.com on any browser on your iOS device. On this website, you will find GBA4IOS2.0, click on this and then click on “install”.
Step 2: After the app has been installed on your iOS device, click on it. Now you’ll be prompted that the app you’re trying to open is from an untrusted developer. Click on “continue”.
Step 3: if the emulator is not functioning normally, you need to alter the date. For doing so, head to “Settings” > “General” > “Date & Time”. Now, reset the date of your device to anything before 19th February 2014. Now, launch the emulator once again, by now it should start working.
Step 4: If you are still unable to open the GBA emulator then you can try heading over to the “Settings” > “General” > “Profile & Device Management”. Then, click on the emulator app under the “ENTERPRISE APP”.
Step 5: Then, click on “trust” to avoid any further issues.
Step 6: If you possess a personal ROM then it’s very simple for you to upload it to the emulator. For doing so, click on the “Settings” icon on the top left corner of your screen, then sign in into your Dropbox account this will help you upload the ROMs by turning on the Dropbox sync.
Step 7: simultaneously, tap the “+” icon on the top right corner of your screen. Select the game you want to play, i.e. Pokémon or any other game.
Step 8: Click on the “Download” option once you are notified by the emulator to download and install the game.
Step 9: On the top of the app, you’ll find three tabs. Make sure, that the “all” tab is selected. This will make sure you can access both games boy color and game boy advance games on the same screen.
Step 10: Click on “Pokémon Go”. We’re good to go now, you can play any GBA, GBC games using the emulator.
2. Delta
Next on the list is delta. Delta is more like a multi-tasking emulator. This is because, the emulator supports GB, GBA, GBC, SNES, NES, NDS, etc.- A few cool features of this emulator are that it comes with a player support system and split-screen feature and auto cloud syncing
- The emulator supports iOS 10 and above
- It’s a jailbreak-free iOS emulator.
Wondering how to install delta on your device? Here’s how you can!
Step 1: Open Safari and head to Emus4u. Click on the “Install Emus4u” option on the screen. The app will be installed on your phone.
Step 2: Once the Emus4U app is seen on your home screen, go to your device’s “Settings” > “General” > “Device Management” and trust the Emus4U profile in your settings.
Step 3: Launch the Emus4U app, head to the “EMULATORS” section, and search for Delta. Then tap on “get”.
3. NDS4iOS
Another excellent emulator to use is NDS4iOS, the emulator needs no jailbreak as well. It’s pretty simple to use and play games with. It can host all GBA, GB, and GCA games! The emulator is capable of hosting several popular games such as Nintendo, pokemon, super Mario, and many more.
Well, let’s not waste any more time and get into the installation process of the emulator.
Step 1: Firstly, open the “iemulators” website on your iOS device using any browser such as safari.
Step 2: Next, you will find the “apps” option on your screen. Click this option and find the NDS4iOS app in the list.
Step 3: click the NDS4iOS app icon, doing so will lead you to the installation page. On this page click on “install”. A pop-up message comes up, confirming if you want to install the app, click on “install”.
The app is now successfully installed on your iPhone and you can launch it!
4. Game Play Color
Next in the list is Game Play Color. This is web based emulator and hence is helpful if you don’t want separate Pokemon emulator downloading on iOS. Some features:
- Supports GBC and GB games
- No need of network as you can play offline as well.
To use this, you need to download ROM on your Google Drive.
Step 1: Launch Game Play Color website on Safari.
Step 2: Go to Share button followed by “Add to Home Screen”.
Step 3: Click “Add” on next screen and the icon will appear on Home screen.
Step 4: Open it and sign in to Google Drive to copy the access codes.
Step 5: It will bring the compatible ROMS now. Select the game you wish to play and you’re good to go!
Attention: Don’t Do This Thing on Pokemon Emulator iOS
Game developers always make a copyright on any game they release in the market. This is done to ensure that no piracy takes place and no one else makes money by selling the ROMS designed by another developer. Doing so is a copyright issue and can land you in legal trouble since it’s a serious offense according to law. Well, legal trouble is something none of us want so don’t download ROM in Pokemon emulator iOS.
Extra Tips: How to Change Pokemon Go Location
iToolab AnyGo is one of the most prominent location spoofing tool. It is the go-to software for playing location-based games. With the pandemic being around it’s no less than a life threat. However, this doesn’t mean that you stop playing location-based games! With, our location simulator you can spoof your location easily!
Wondering how to install iToollab AnyGo? Here’s how you can do it!
Step 1: Connect your iPhone and your PC using a USB cable and then click on the “Start” option found in the software’s main interface.
Step 2: Now, you can see your current location on the map. If the software shows inaccurate location, then click on “center on”

Step 3: Next, select the “teleport” icon found in the upper right corner of the screen and search for the place you’d like your location to be spoofed to.
Step 4: once you have selected the location, click on “Go”. The location will now be changed to the desired location.
Conclusion
We’ve seen several useful emulators today which can help you play games on your iOS device. These emulators also do not require jailbreaking your system and are pretty easy to install. There are several Pokemon emulator iOS and all of these work really well, you could choose any of them. Playing games on iOS has become as easy as this! Download an emulator, spoof your location using iToolab AnyGo and we’re all set to play! Sounds simple, doesn’t it? Well, it’s pretty simple! Just a few steps before we get going!
'My iPhone screen broke, so I can't see anything anymore. But I know it's still working because plugging it into my Mac, it syncs with iTunes. Is there a tool I can use to see my screen on the Mac, control it, etc.? The tricky part is any solution requiring me to first do something on the iPhone won't work since I can't do anything...'
Someone posted this on the StackExchange community. It's difficult to control an iPhone with a broken screen, but it is possible. What to do if your iPhone gets smashed and irresponsive? This post tells you 6 effective ways to control and access your broken iPhone step by step.
Solution 1. How to Control iPhone with Broken Screen Using Broken iPhone Controller
Solution 2. How to Access iPhone with Broken Screen with QuickTime Player
Solution 3. How to Use iPhone with Broken Screen through Siri
Solution 4. How to Control iPhone with Broken Screen from Computer Using iTunes
Solution 5. How to Control a Jailbreak iPhone with Broken Screen via Veency
Solution 6. How to Unlock iPhone with Broken Screen Remotely with iCloud
Solution 1. How to Control iPhone with Broken Screen Using Broken iPhone Controller
If you want to find a way to control your iPhone with a broken screen from a computer and access the broken iPhone data without a hassle, you can try Broken iPhone Controller. This smart app can easily control your broken iPhone and safely recover data from your broken iPhone, iTunes, and iCloud backup. Without entering a password on your broken iPhone, you can control it smoothly. Is it magic?
By connecting the broken iPhone to a computer, you can recover up to 19 different kinds of data from your iPhone effortlessly, such as iMessages, contacts, photos, WhatsApp/Kik/Line messages, etc.
Tip: Want to fix iPhone system problems like stuck in DFU mode, white/black/blue screen of death? These 9 iPhone Repair Software can help.
Here are the key features of Broken iPhone Controller:
* Easily control your iPhone with a broken screen and display your iPhone content on the computer without running iTunes.
* Breezily access your broken iPhone data and preview them on your computer.
* Safely restore or recover text messages, iMessages, contacts, notes, photos, call history, WhatsApp/Kik/Line/Viber/Messenger messages & attachments, etc., from your broken iPhone, iTunes, and iCloud backups.
* Support to recover or restore over 20 file types on all scenarios: iPhone with a broken screen, water damaged, iOS upgrade failure, jailbreak failure, iPhone stuck, etc.
* Easy to use, highly secure, fast, and user-friendly broken iPhone controller.
* Widely compatible with all iPhone models, including iPhone 12 Pro Max/12 Pro/12/12 mini/SE/11/11 Pro/11 Pro Max/XS Max/XS/XR/X/8/8 Plus/7 Plus/7/6S Plus/6S/6/6 Plus/5S/5C/5/4S/4, etc.
The following tips show you how to access an iPhone with a broken screen on a computer.
1. Connect your broken iPhone to the computer.
Run the Broken iPhone Controller on your computer after installing it. Then, select Recovery from iOS Devices or another mode from the left panel and plug the broken iPhone into the computer with a USB cable. (If you are using an iPhone with 4/3G, iPad 1, or iPod touch 4, you will be required to download a plug-in and enter the scanning mode below.)
2. Scan the broken iPhone data.
Once this program detects your broken iPhone, you can click the Start button to scan the device. After a quick scan, you will see all the existing content and lost files on this program.
3. Preview and recover the wanted data.
You can click one file type from the left panel, preview the items, and choose the files you want to recover. Then, tap the Recover button at the lower-right corner to get back the iPhone data to your computer.
You may like:
Solution 2. How to Access iPhone with Broken Screen with QuickTime Player
If you have a MacBook, you can easily control an iPhone with a broken screen with the QuickTime Player, which comes with a free pre-installed media player on all Mac computers. In fact, it does more things than play videos and audio files. You can use the screen recorder to capture the computer display and mirror your iPhone/iPad for computer viewing without installing extra apps. The only need is to connect your broken iPhone to the computer with QuickTime using a USB cable. Sounds great?
Follow these steps to access an iPhone with a broken screen on your Mac.
1. On your Mac, run QuickTime and connect your broken iPhone to the computer using a USB cable.
2. If a prompt pops up on your iPhone, you will need to trust this computer. You can ask Siri to help you do this. Just say, 'Hi Siri, turn on VoiceOver.'
3. After a successful connection, turn to QuickTime on your Mac and tap File at the upper-left corner. Next, hit the down arrow next to New Movie Recording and tap your iPhone name from the options. This will automatically mirror your iPhone's screen to your Mac.
4. Now, you can preview your iPhone content on your computer. Note that it only works when the iPhone touch screen is responsive and does not completely allow you to control the iPhone with a broken screen with a mouse and keyboard on a computer.
Also read: How to Recover Data from Broken iPad
Solution 3. How to Use iPhone with Broken Screen through Siri
Guess you may frequently ask Siri to do things for you at ordinary times. You can also use Siri to control and access your broken iPhone conveniently if you have enabled Allow Siri When Locked and Listen for Hey Siri, or Press Side Button for Siri options on your iPhone before it gets smashed and the screen is responsive. However, this way does not work all the time. Anyway, you can still give it a try.
How to control the iPhone with a broken screen?
1. Press the Side button or say 'Hi Siri' to activate Siri.
2. Ask Siri to Turn on VoiceOver and tap the Home button. Swipe left or right to choose Slide to Unlock, double-click the password page, and double-tap the correct number keys to enter the password.
3. Swipe to choose the Enter or Done option and then double-click it to submit the passcode. If succeeded, it will unlock your iPhone.
Solution 4. How to Control iPhone with Broken Screen from Computer Using iTunes
If your iPhone has trusted your computer before, you can control and get the files from your broken iPhone to the computer with iTunes.
Here are the steps:

1. Plug your broken iPhone into the computer that you have synced with the iPhone before.
2. Open iTunes on your computer.
3. Once it recognizes your broken iPhone successfully, click your iPhone icon at the upper-left corner, and tap the Summary option from the left window.
4. Tick This Computer under the Backups section and click Back Up Now to begin to back up your iPhone to the computer.
Open Iphone Emulator Mac Free
Solution 5. How to Control a Jailbreak iPhone with Broken Screen via Veency
Another way to control and access your broken iPhone is to use a free application called Veency. If your jailbreak iPhone screen is broken and is still accessible now, you can use it this way. To remotely control an iPhone with a broken screen, at first, you need to download this app on your iPhone. Then it will work as a VNC server to share the iPhone screen with the computer and control a third-party device.
Repeat the instructions below to control the iPhone with a broken screen.
1. Install and run Cydia on your broken iPhone, navigate to the Search bar, and install Veency.
2. Set a password for it. After that, install a VMC viewer on your computer and connect your iPhone and computer under the same Wi-Fi server.
Iphone Emulator
3. Then turn on Veency on your iPhone and head to Settings > Wi-Fi > tap the network you are connecting to > click your IP address. Afterward, turn to the computer, input your Wi-Fi IP address into the Server, and the same password into the relevant field. After a while, you can freely control your iPhone with a broken screen.
Solution 6. How to Unlock iPhone with Broken Screen Remotely with iCloud
Finally, you can try iCloud to control your iPhone remotely and erase everything on it. However, to use this way, you must have enabled Find My iPhone on your iPhone before it is broken. Then, you can erase your iPhone on another device effortlessly.
Let's see how to control an iPhone with a broken screen.
1. Visit iCloud.com from a web browser on your computer or another smartphone.
2. Sign in to iCloud with the same Apple ID you use on your broken iPhone and tap Find iPhone.
3. Click All Devices and select your broken iPhone name from the list. At last, hit Erase iPhone and confirm your operation with the password.
Iphone Emulator For Windows 10
In doing so, it will remove all iPhone data from your broken iPhone, including passcode, settings, your private information, and other files, and unlock your device. If it cannot be fixed, your private data on it will never be disclosed.
Final Words
That's it! When your iPhone screen gets smashed, don't panic! Using our ways, you will easily control an iPhone with a broken screen. As you can see, the Broken iPhone Controller is the best way to get it done since it lets you control, access, and recover the broken iPhone data to your computer without extra steps. In contrast, other ways may not work on a badly cracked iPhone or save your precious iPhone data. Which one to choose? Now you know the answer.
I am sure Broken iPhone Controller works successfully on all iPhones. However, if you run into difficulties when using, please leave a comment below.
Related Articles: