- How To Save Pdf As Jpeg On Mac
- How To Save Jpeg Photo On Macbook
- How To Change Jpeg To An Image
- How To Save As Jpeg On Mac
Get a universal media converter
Watch this tutorial to learn to convert image files, png and jpg, on Mac.Don't forget to check out our site for more free how-to videos!ht. Choose an option for saving image previews: Never Save to save files without previews, Always Save to save files with specified previews, or Ask When Saving to assign previews on a file-by-file basis. In Mac OS, you can select one or more preview types. (See Mac OS image preview options.). If an image is too large, you can reduce its size in two ways. You can resize and reduce the resolution, or you can export it in a lower quality. Here’s how to resize or reduce photo size on Mac. You don’t need to use a third-party app to do this on your Mac. It can be done using the versatile, built-in Preview image editing app.
How to convert PDF to JPG and why would you want to do that? Most people think of PDFs as documents and JPG as images. Two different things. Indeed, PDF and JPG are different file formats, not often used interchangeably. This doesn’t exclude the possibility you might need to change a PDF to a JPG, though.
PDFs work best for legal agreements, forms, and some other types of documents people use when they don’t want the other party to change anything in the document. Job offers, insurance, all that kind of stuff. Of course, there are many PDF editors that allow you to make changes in a PDF, but that’s not as easy as with Word.
Get best PDF converters
With Setapp, you can convert PDF to JPG and back, or edit your PDF docs flexibly. It’s a one-stop toolkit that always has a solution
JPGs are typically images. Though there are several file types for images, JPG is universally used and accepted. In fact, most websites and services demand your images be in JPG format before using them.
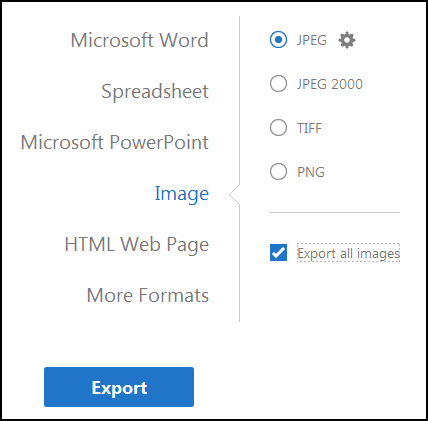
This is why it may feel like the two file types are totally different, and that you shouldn’t even consider using them together. Or maybe it feels like your desire to convert a PDF to JPG is strange. We assure you it’s not! Many people want to know how to convert a PDF to JPG. In this article, we’ll show you how to convert PDF to JPG, how to edit PDF mac files, and show you a few PDF to JPG converter apps we really like.
The easiest way to turn PDF into JPG files is right here!
Convert PDF to Image Using Preview
Before you turn that PDF into a JPG file, it’s a good idea to view and edit it on your Mac. The most direct way is via Preview, a free Mac app that’s bundled with macOS. It’s an app that can open a variety of file types, but its most common use-case is for opening and lightly editing PDF files.
Preview is also good at combining multiple PDFs into one file. This is handy when you need to convert PDF to JPG Mac files.
To edit a PDF on Mac using Preview, simply open the Preview app, which is included natively on your Mac. You’ll first see a selector screen where you choose the file you’d like to open. This is laid out much like your Finder app, showing your desktop and documents folders. It’s very simple and straightforward, which is how the whole Preview app feels to users.
You can mark documents up, sign them, change their orientation, and various other things – all in Preview for Mac. You can also turn a PDF into a JPG file in Preview, but there are significant drawbacks.
You’re afforded almost no control of the end result, so the image quality may not be what you are looking for. Chances are if you’re curious how to change a pdf to a jpg on the Mac, you’re concerned about image quality. For most, simply changing the file type won’t be enough. This is especially true for PDFs with a lot of text; you wouldn’t want to allow the end result to be blurry and unreadable!
When you’re converting many PDFs into a single JPG, blindly trusting that Preview will provide the best resolution isn’t what you want. Users will likely need to zoom in to view small print or details, and Preview may leave those fine-tuned details out. This is when a standalone app is most useful – and you’ll find it more useful than you think, more often than you realize.
Convert PDF to JPG on Mac
Above, we told you how to turn PDF into JPG using the Preview app on your Mac. Like most core Mac apps, it solves a problem, but often not that well. You technically convert the file type, but you don’t have any control of the end results. It’s simply not good enough.
A better way is to use Permute. The app claims it “can convert anything into anything (almost),” and it’s not wrong. Permute is a video converter, audio converter, video to audio converter, image converter, video editing app, and more. It really can turn (almost) anything into (almost) anything else!
But we want to focus on the image converting aspect of Permute. Its minimalist interface allows you to add files with ease, and see a preview of what you’re adding once it loads the file. No more memorizing file names and choosing them from a list, which can lead to many more mistakes than we’re ready to admit to.
Permute even allows you to stitch PDFs together, much like Preview, but Permute takes it a step further with its preview options. You’ll see the order files will be stitched together, ensuring you get the desired results each time. You can also re-organize the order of files, if you like, which is great for stitching together multiple documents into one viewable file.
If you don’t want to stitch your PDFs into one larger JPG file, Permute allows for batch conversions, which means you can turn PDFs into individual JPGs without fussing with going through the motions each time.
And if you were curious how to save PDF as JPEG, Permute really is the best way to accomplish that; you can save any PDF as a JPG or JPEG file, and choose where on your computer to save the file. When you’re trying to convert multiple files for multiple clients or unique use-cases, it’s a real time saver to have Permute.
Here’s how to use Permute to convert PDFs to JPGs, step-by-step:
- Open Permute. If it’s your first time, be sure to choose where Permute will save files to on your computer, as well as other preferences.
- Drag the PDF you’d like to convert into Permute.
- Once the PDF loads, choose ‘JPEG’ from the conversion menu.
- Select the ‘Start’ button on the bottom left of the window.
Once your file is converted, you can click the small ‘spyglass’ icon in the bottom right of the preview icon in Permute. This shows where the file is located in your Mac’s Finder, where you can manage its location if needed. This is another time-saving option – especially if you misplaced files, or just decide to change their location after you convert them.

Save JPG as PDF on a Mac
When you need to know how to change a JPG to PDF on Mac, the workflow will sound eerily similar to doing the same thing as converting PDFs to JPGs.
It’s possible to do this in Preview. All you have to do is open Preview, select a JPG file from your Mac, open ‘File,’ and select ‘export to PDF.’ That’s it; really simple, but also not as good as you can do!

Prizmo is an app that allows you to edit and convert JPG files on your Mac. As a simple editing tool, it’s one of the best around. It lets you easily re-crop and resize images, adjust coloration and saturation, apply filters, and batch process images.
How To Save Pdf As Jpeg On Mac
Though Prizmo has a ton of great features for everyone, we’ll focus on its ability to convert JPG files to PDFs. The app lets you create a PDF from any JPG or JPEG file format with ease. Just follow these steps for how to change JPG to PDF:
- Open Prizmo.
- Select ‘new’ from the menu.
- Choose ‘open file’ to find the file you want to convert.
- Select the ‘share’ icon from the top right of the screen.
- Select ‘PDF’ as the file type you want to save your JPG as.
- Name the new file, and choose where you want to save to, then click ‘save.’
And remember, Prizmo allows for batch processing; you can convert a ton of JPGs to PDFs in seconds! Another huge time-saving feature we really enjoy.
Your Mac’s Preview app is basic enough to do perfunctory tasks; that’s all it was meant for. If all you need to do is view a PDF someone sends you, then Preview is fine. If we’re being critical, viewing files may be the only ‘real’ use for Preview. Power users will definitely want more from their Mac, especially if they’re using it to edit or convert PDFs and need granular control over the resolution and image quality. Most who have a true need to perform a tasks Preview is capable of still look for help via apps.
To us, Permute and Prizmo are two of the best for media conversion and editing. Each has an exhaustive list of features. For converting, editing, and saving PDFs and JPG files, there are no better options.
And both are free with a seven-day trial of Setapp, the best productivity suite you can get for the Mac. Setapp allows you access to dozens of apps, with a span of use-cases.
Once your free trial is over, Setapp is only $9.99 per month. There are tons of apps that ask for more than that – and that’s only for one app!
We think you’ll love Permute and Prizmo, and the ease of Setapp. Rather than hunt and peck your way through the internet for apps to help you do things, Setapp’s curated list almost assuredly has one (or more!) you’ll really enjoy. Try it today!

Feb 12,2012 13:46 pm / Posted by Hall Paular to eBooks Topics
Follow @HallPaular
By viewing PDF file as images you will get the info from the PDF, without working with those troublesome PDF reader applications. On Mac, you will need PDF readers or plug-ins for the internet browser to even open PDF files, while normally internet browser can certainly open images without help. On portable devices, especially these ones with small displays, PDF either crashes automatically or decelerates the speed. Images can be seen without these issues.
How To Save Jpeg Photo On Macbook
Let's resolve the problem of how to convert PDF files to JPEG/JPG on Mac here. To convert PDF to the image format of JPG, a professional PDF conversion program is needed. To ensure the good output JPG image quality, we highly suggest you try PDF to Image for Mac, which can easily extract JPG/JPEG images from PDF files on Mac in 3 simple steps, while preserving all original elements and layout in the converted JPG/JPEG images.
Note: Follow the below guide to go through the conversion. For Windows users, you can use PDF to Image Converting Software to perform the same conversion on your PC. First of all, choose the right version of the program to download.
Convert PDF Files to JPG/JPEG on Mac Guide
Step 1: Import PDF files
How To Change Jpeg To An Image

Click the Free Download link to get the setup and double-click it to install the app. After the installation, launch PDF to JPG Converter for Mac. Hit the 'Add File' or 'Add Folder' button to import PDF files or drag and drop files straight to the app.
Step 2: Select output format
Click the 'Output' drop-down list to show formats for images. Came from here, you need to choose JPG as the output format. And you can either set the page range to meet your needs.
Step 3: Start Converting PDF to JPG on Mac
How To Save As Jpeg On Mac
Hit the 'Start' button to obtain the PDF to JPEG conversion done. As soon as the conversion, you can view you obtain great results. Now it's easy to open the PDF files on your Mac.
Want to get more image formats from PDF files? Come on to free download this software to convert PDF to TIFF images on Mac or pdf to BMP, PNG etc.
Related Guides: