- How Do I Clear Up Space On My External Hard Drive Mac
- How To Clear Space On Macbook
- How To Clear Space On Your Mac
Don’t know how to check disk space on Mac? Read this guide about how to see disk space on Mac, and get a simple method to free up disk space on your Mac easily and quickly.
Mac Tips & Issue Fixes
Dec 20, 2019 People need to check their storage space for a variety of reasons. Sometimes it’s just good device management; sometimes your computer is running slowly, and storage is the first culprit you think of. Ideally, about ten percent of the storage space on your Mac should be free at all times so your computer can run smoothly. Jul 24, 2018 Check External disc or USB Drive Storage Space on Mac Using Disk Utility. If you guy, want to check your external memory storage devices like USB Pen drive, external hard drive, etc. Space you won’t check by the above-given method. Henceforth, you should follow bottom guide will let you check outer disk space on your Mac running Mojave or later! Apr 03, 2018 If you are looking for a simple way to check your Mac’s free hard drive space, then we are here to help. How to check Mac’s hard drive space. Using the Finder; The Finder has been an essential part of macOS since the launch day, allowing you to locate and organize your documents, folders, and media. The macOS Finder also gives you an. Options for checking free hard-drive space in OS X. Clicking the More Info button in the About This Mac box will give you an overview of the hard-drive space usage. If you need to check.
Need to free up disk space? Now Google Drive lets you pick which folders to sync. Syncing files with Google Drive for Windows and Apple Mac users no longer means storing everything from the cloud. To turn off iCloud Drive entirely, deselect iCloud Drive. If you're using macOS Mojave or earlier, choose Apple menu System Preferences, click iCloud, then click Options next to iCloud Drive. Store in iCloud turns on the Desktop & Documents Folders and Optimize Mac Storage settings. In Photos, choose Photos Preferences, then click iCloud.
Mac Problems & Fixes
MacClean – Your Best Mac Cleaner Software
Download MacClean prior to save your time before reading this guide on how to check and free up disk space on Mac.
All of your apps and files on your Mac are stored on your hard drive. You can easily check the free space on your hard disk to make sure you have enough space on your computer’s hard disk. That’s because Mac OS X needs some free space to function effectively. Just follow the instructions below to determine how much space is available.
How to Check Disk Space on Mac
Can’t Miss: How to Clean Startup Disk on Mac >
Part 1. How to Check Disk Space on Your Mac
Step 1. On a desktop, click the Apple icon and select “About This Mac”.
Step 2. At the About This Mac window, click on the “More Info” button.
Step 3. Choose the “Storage” tab to check the disk storage overview and capacity.
Or you can
Step 1. On your Mac desktop, find your hard drive icon.
Step 2. Right click it and choose “Get Info” option.
Step 3. You will see “Capacity” of drive, “Available” and “Used” space.
If you find your disk space is running out of space, you might need to clean up your Mac in order to free up disk space on your Mac. Now follow the rest part to free up disk space on Mac with an effective Mac cleaning software MacClean.
You May Like: How to Speed Up Your Mac in 3 Ways >
MacClean is one powerful cleaning tool made to free up and speed up your Mac. It works well for all Mac computers, including MacBook Air, MacBook Pro, iMac, Mac mini, etc. This professional software can help you remove all kinds of junk files and cookies from your Mac to get more available disk space. It can also find out malicious cookies to eliminate hidden dangers.
Part 2. How to Free Up Disk Space on Mac with MacClean
Step 1. Free download and install MacClean on your Mac computer. Take a few seconds to finish the installation process.
Step 2. Clean junk files on your Mac. You can click any junk item on the left side of this software to clean them, such as System Junk (User Junk, OSX Junk, App Leftover) and Internet Junk (Browsing History, Caches, Download History and Cookies).
How to Free Up Disk Space on Mac with MacClean – Step 2
Step 3. Delete some useless old/large files or duplicate files on your Mac. By using Cleanup and Optimization Tools of MacClean, you can easily pick out duplicates and old/large files.
How to Free Up Disk Space on Mac with MacClean – Step 3
Also Read: How to Clear All Cache on Mac >
The Bottom Line
If your Mac is running out of space after checking the disk space on your Mac, just try MacClean to free up more disk space on your Mac. If you have any questions, please let us know in the comment section. Meanwhile, please share this guide with your friends if it is helpful for you.
Product-related questions? Contact Our Support Team to Get Quick Solution >
Junk files are often invisible, but the amount of storage space they take is enormous. Therefore, to help Mac users manage storage space and recover wasted space, the company added optimization tools in macOS Sierra and higher versions.
To use it and to know about available storage space on macOS Sierra and later versions, follow the steps:
- Click the Apple menu > About This Mac > Storage.
- Here you will be able to see a segment bar specifying how much storage space is taken by which category.
- To optimize data, click Manage and head to the Storage Management window.
- You will get recommendations that will help optimize Mac.
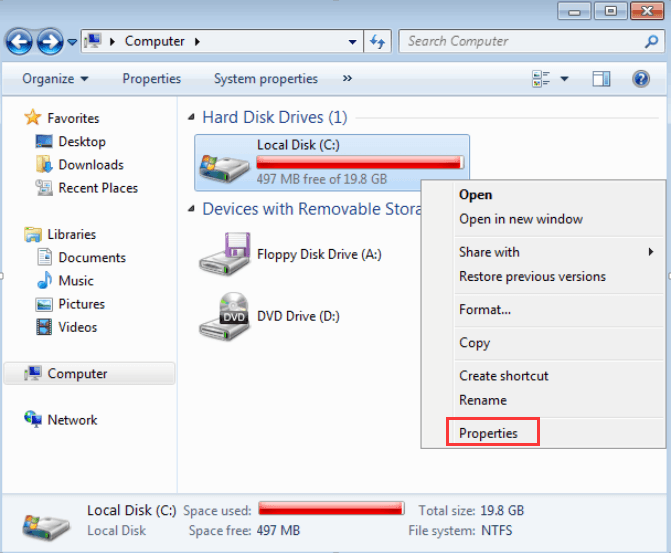
But clearing the hard drive on Mac manually can be tricky. Hence, to simplify the task and to automate Mac cleaning to free up storage space, here’s a tip.
Additional Tip
Try Smart Mac Care for free and get rid of junk files, temporary files, cache, cookies, browser history, app cache, and much more. This powerful Mac optimization app is fantastic. What’s more, it helps secure your Mac from malicious threats like malware, spyware, virus, and other similar infections. Mail viewer .dbx files.
So, you are facing a problem with your Mac and things don’t feel ok? Although Macs don’t require regular optimization, junk files, malware infections, duplicate files, app leftovers, and other similar things do slow down the performance. Hence, to boost Mac’s performance and to free up space on Mac hard drive, we share simple and easy ways.
How to Free Up Space on Mac Hard Drive
First thing first, to reclaim storage space on Mac, we need to know what’s taking up unnecessary space. For this, we can use the in-built method discussed above or can use a smart way.

Usually junk files, large and old files, duplicates, app caches, etc. that you can’t quickly locate take up a lot of space. Sadly, clearing them manually isn’t easy; it takes several hours. So, if you are short on time and are looking for a quick way? Use Smart Mac Care.
This powerful tool uses advanced algorithms and cutting-edge technology to detect useless files and removes all clutter from Mac. In addition to this, Smart Mac Care knows how to find unnecessary files and remove them without leaving leftovers. It can do the job of hours in a couple of minutes. Moreover, it locates and cleans junk files from Mac’s hard drive that you don’t even know exists, thus resulting in a speed boost.
How to Clean Mac Hard Drive Using Smart Mac Care?
- Download Smart Mac Care for free by clicking the Download Now button below:
- Once installed, run the app & clean system junk and other unwanted files that take up storage space on Mac.
- To begin scanning click Start Scan and let the scan finish.
- When the scanning is done, you will see several junk files detected, privacy traces, infections found (if any), and more.
- To clean only Junk Files, click Clean Now under it. However, if you want to clean all detected traces, click Fix All Items.
That’s all. You have successfully cleaned Mac’s hard drive.
Now, we know how to use Smart Mac Care to free up space on a Mac hard drive. Let’s learn about the modules in detail.
Home Screen
Scan results are divided into two sections:
- Security
- Optimization and Tuneup
Under Security, you see scan results of Malware Scan and Web Protection. If an action is required simply click Clean Now under each section. Moreover, you can also perform Deep Scan by selecting the box under Malware Scan.
Under Optimization & Tuneup, you get information about Junk Files, Privacy (Cache, cookies, browser history, and others). You can fix detected threats individually by clicking Clean Now or can simply click Fix All Items to remove all identified unwanted traces.
Further, you can even rescan your Mac by clicking the Rescan Now button. See the last scan performed to date, the total number of items cleaned, and the Database Version.
Search Tab
Get a brief report of all the infections detected. You can click each one of them to unhide and see what’s detected. This will help you decide what action you want to perform.
Once satisfied with scan results, click Fix All Items.
Web Protection
Under this section, Smart Mac Care tells whether your browsers are protected or not, and if not, then what could be done. If you want to protect them, click Enable Extension, and protect your installed web browsers from unknown threats.
Here, I faced a problem. Although Chrome was still installed, it was showing not installed. Check the screenshot below:
However, the problem was resolved after re-launching the application.
Advanced Features
In the left sidebar, you get to see advanced features offered by Smart Mac Care. Using them, you can clear hard disk space, thereby recovering valuable storage space.
4 vedas in gujarati pdf. Note: Before using this section, you will need to grant access permission. To help grant permission, Smart Mac Care shows a step by step tutorial, like the one shown below. Click Next Step to move to the next slide.
Uninstaller
This will help completely uninstall applications from Mac without leaving any traces. You can select the apps that you wish to uninstall to see how much space you will be able to recover and click Clean Now to remove selected from Mac.
Why an Uninstaller?
Indeed, by moving apps to the Bin, you can uninstall them but what about the app leftovers? When you select an app > to right-click and select Delete. This removes the app but not the corresponding files. And if you like to test the application before purchasing then these leftover files increase in number and slow down the Mac. Therefore, the best way to get rid of such files is to use an App Uninstaller.
How Do I Clear Up Space On My External Hard Drive Mac
There are several Mac app uninstallers available, but why invest in an additional product when you are getting it with Smart Mac Care. Right?
Hope this answers why the uninstaller module in Smart Mc Care.
Login Items
Many times, we don’t know the reason behind the slow Mac startup. This module resolves the mystery and lists down all the apps and login items that launch at boot time, thereby slowing down the startup process. Using it, you can remove these unwanted apps and can improve Mac startup time.
Note: Removing them doesn’t mean you are uninstalling an app. It only means you are disabling the app from launching at startup.
Duplicate Finder
Duplicates occupy unnecessary storage space on Mac. With the help of the Duplicate Finder module, you can quickly identify duplicates and get rid of them. This will help clear Mac hard drive and recover valuable storage space that can be used for other important data.
Disk Usage
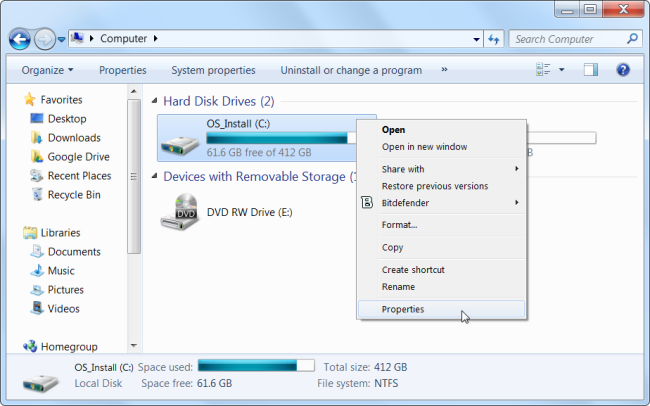
Explore the largest and oldest files, Archives, photos, music, videos, and other files stored on Mac that have forgotten about. This will help you decide whether you want those files or not.
Failed Downloads
As the name explains, this module helps know about the corrupt and incomplete downloads that take up unnecessary space on the hard disk. With the help of Failed Downloads, you can easily remove these files and free up space on Mac hard drive.

Flash Cache
Flash videos take up space as they store cache data; therefore, to recover hard disk space, it is best to remove Flash Cache. Not only this, it even speeds by browser’s speed.
System
Mac Check Disk Space
Details about any kind of obsolete data from iTunes, iOS updates, backups, downloads, etc. are listed here. You can erase them quickly to make space.
Memory Optimizer
The last module under Advanced features that help optimize memory and boost Mac’s performance. Using it, you can recover space occupied by unnecessary app cache and other files. Hit the ‘Optimize Now’ button to free up space on the Mac hard drive.
That’s all using Smart Mac Care you can not only save your time but can also save money. How?
Unlike other Mac optimizers, this Mac cleaning utility knows what all areas need to be scanned to free up storage space and clear the hard drive on Mac. Alongside scanning and cleaning junk files, temporary files, cache, etc. It even removes spyware, malware, uninstalls apps, allows disabling startup items, and more. All this helps boost Mac performance and speed up Mac.
Goodbye “Your startup disk is almost full” message.
So, now that we’ve covered everything that will help clear Mac hard disks we hope you will be able to fix the storage issue on Mac. Not only this, you now can help others know what junk files, cache files, how to clear them, and free up storage space are.
Find Hard Drive On Mac
If you liked the article, tell others about it and help them. And if you would like to read such an article, subscribe to stay updated when a new post is published. Super mario 3d world rom download. Do share your opinion and review about Smart Mac Care with us in the comments box below.
Your model did not come with restore DVDs. What you want to do is this:
Feb 03, 2020 So, your Mac is running out of storage. You try to figure out what’s taking up your disk space by clicking the Apple logo on the top-left of the screen, selecting About This Mac, and hitting the Storage tab. To your surprise, you see a yellow bar representing “System” that seems to occupy way more space than you think it should. Jul 07, 2015 Therefore, when you delete an item on a Mac, it is placed in the 'Trash' in your Mac OS X dock. However, it still takes up hard drive space until you clean out the Mac hard drive by emptying the trash. In the 'Finder,' click 'Finder' in the top menu bar and select 'Empty Trash' from the drop-down menu. Archive files that you do not regularly use. Apr 30, 2020 Before you launch cleaning operation on Mac OS X El Capitan, right-click on the Time Machine icon from top – left of the menu bar and select BACK UP NOW. Wait for some-time so that Time Machine application performs full backup of your OS X El Capitan hard drive. Now gather your strength and start Mac cleaning with.
Install Lion Through Yosemiteon a New HDD/SDD
- Restart the computer and after the chime press and hold down the Command-Option-R keys until a globe appears. Wait patiently - 5-15 minutes - until the Utility Menu appears.
- Select Disk Utility from the Utility Menu and click on the Continue button.
- After Disk Utility loads select the drive (usually, this is the out-dented entry with the mfgr.'s ID and size) from the side list. Click on the Erase tab in Disk Utility’s main window. A drop-down panel will appear.
- Set the partition scheme to GUID then click. Set the Format type to Mac OS Extended (Journaled.) Click on the OK button and wait for the process to finish. Quit Disk Utility and return to the Utility Menu.
- Select Install OS X from the Utility Menu and click on the Continue button.
This should restore the version of OS X that came with the computer pre-installed. From here you can download and install Sierra: How to get macOS Sierra - Apple Support.
FWIW never allow free space on the drive drop below about 20% of the drive's capacity. If you get down to that point then you will need to free up space:
How to Free Up Space on The Hard Drive
- You can remove data from your Home folder except for the /Home/Library/ folder.
- Visit The XLab FAQs and read the FAQ on freeing up space on your hard drive.
- Also, see Freeing space on your Mac OS X startup disk.
- Free up storage space on your Mac.
- See Where did my Disk Space go?.
- Be sure to Empty the Trash to recover the space.
- Replace the drive with a larger one. Check out OWC for drives, tutorials, and toolkits.
- Use OmniDiskSweeper or GrandPerspective to search your drive for large files and where they are located.
Optimized Storage in macOS Sierra and later* can save space by storing your content in iCloud and making it available on demand. When storage space is needed, files, photos, movies, email attachments, and other files that you seldom use are stored in iCloud automatically. Each file stays right where you last saved it, and downloads when you open it. Files that you’ve used recently remain on your Mac, along with optimized versions of your photos.
* If you haven't yet upgraded to macOS Sierra or later, learn about other ways to free up storage space.
Find out how much storage is available on your Mac
Choose Apple menu > About This Mac, then click Storage. Each segment of the bar is an estimate of the storage space used by a category of files. Move your pointer over each segment for more detail.
Click the Manage button to open the Storage Management window, pictured below. This button is available only in macOS Sierra or later.
Manage storage on your Mac
The Storage Management window offers recommendations for optimizing your storage. If some recommendations are already turned on, you will see fewer recommendations.
Store in iCloud
Click the Store in iCloud button, then choose from these options:
- Desktop and Documents. Store all files from these two locations in iCloud Drive. When storage space is needed, only the files you recently opened are kept on your Mac, so that you can easily work offline. Files stored only in iCloud show a download icon , which you can double-click to download the original file. Learn more about this feature.
- Photos. Store all original, full-resolution photos and videos in iCloud Photos. When storage space is needed, only space-saving (optimized) versions of photos are kept on your Mac. To download the original photo or video, just open it.
- Messages. Store all messages and attachments in iCloud. When storage space is needed, only the messages and attachments you recently opened are kept on your Mac. Learn more about Messages in iCloud.
Storing files in iCloud uses the storage space in your iCloud storage plan. If you reach or exceed your iCloud storage limit, you can either buy more iCloud storage or make more iCloud storage available. iCloud storage starts at 50GB for $0.99 (USD) a month, and you can purchase additional storage directly from your Apple device. Learn more about prices in your region.
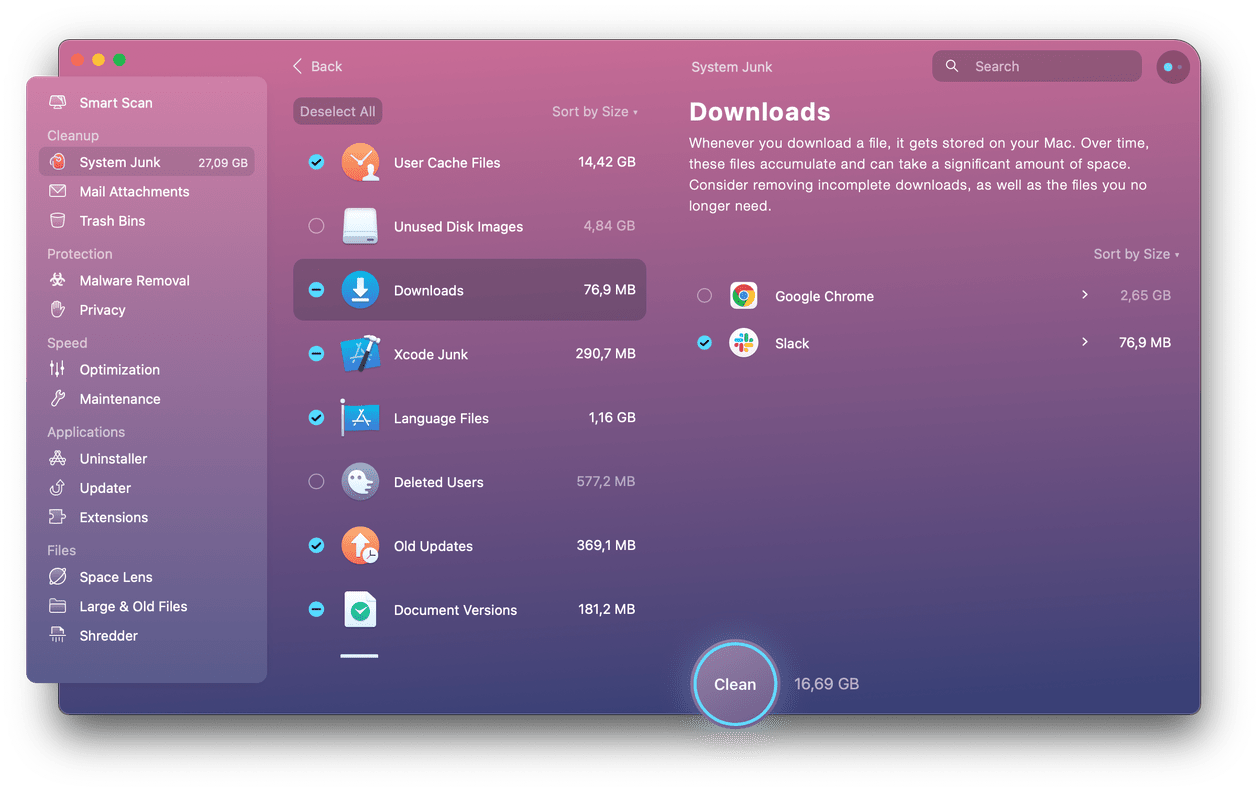
Optimize Storage
Click the Optimize button, then choose from these options.
- Automatically remove watched movies and TV shows. When storage space is needed, movies or TV shows that you purchased from the iTunes Store and already watched are removed from your Mac. Click the download icon next to a movie or TV show to download it again.
- Download only recent attachments. Mail automatically downloads only the attachments that you recently received. You can manually download any attachments at any time by opening the email or attachment, or saving the attachment to your Mac.
- Don't automatically download attachments. Mail downloads an attachment only when you open the email or attachment, or save the attachment to your Mac.
Optimizing storage for movies, TV shows, and email attachments doesn't require iCloud storage space.
Empty Trash Automatically
Empty Trash Automatically permanently deletes files that have been in the Trash for more than 30 days.
Reduce Clutter
Reduce Clutter helps you to identify large files and files you might no longer need. Click the Review Files button, then choose any of the file categories in the sidebar, such as Applications, Documents, Music Creation, or Trash.
Mac Os Clean Up Hard Drive
You can delete the files in some categories directly from this window. Other categories show the total storage space used by the files in each app. You can then open the app and decide whether to delete files from within it.
Learn how to redownload apps, music, movies, TV shows, and books.
Where to find the settings for each feature
The button for each recommendation in the Storage Management window affects one or more settings in other apps. You can also control those settings directly within each app.
- If you're using macOS Catalina, choose Apple menu > System Preferences, click Apple ID, then select iCloud in the sidebar: Store in iCloud turns on the Optimize Mac Storage setting on the right. Then click Options next to iCloud Drive: Store in iCloud turns on the Desktop & Documents Folders setting. To turn off iCloud Drive entirely, deselect iCloud Drive.
In macOS Mojave or earlier, choose Apple menu > System Preferences, click iCloud, then click Options next to iCloud Drive. Store in iCloud turns on the Desktop & Documents Folders and Optimize Mac Storage settings. - In Photos, choose Photos > Preferences, then click iCloud. Store in iCloud selects iCloud Photos and Optimize Mac Storage.
- In Messages, choose Messages > Preferences, then click iMessage. Store in iCloud selects Enable Messages in iCloud.
- If you're using macOS Catalina, open the Apple TV app, choose TV > Preferences from the menu bar, then click Files. Optimize Storage selects “Automatically delete watched movies and TV shows.”
In macOS Mojave or earlier, open iTunes, choose iTunes > Preferences from the menu bar, then click Advanced. Optimize Storage selects “Automatically delete watched movies and TV shows.” - In Mail, choose Mail > Preferences from the menu bar, then click Accounts. In the Account Information section on the right, Optimize Storage sets the Download Attachments menu to either Recent or None.
Empty Trash Automatically: From the Finder, choose Finder > Preferences, then click Advanced. Empty Trash Automatically selects “Remove items from the Trash after 30 days.”
Other ways that macOS helps automatically save space
With macOS Sierra or later, your Mac automatically takes these additional steps to save storage space:
- Detects duplicate downloads in Safari, keeping only the most recent version of the download
- Reminds you to delete used app installers
- Removes old fonts, languages, and dictionaries that aren't being used
- Clears caches, logs, and other unnecessary data when storage space is needed
How to free up storage space manually
Even without using the Optimized Storage features of Sierra or later, you can take other steps to make more storage space available:
- Music, movies, and other media can use a lot of storage space. Learn how to delete music, movies, and TV shows from your device.
- Delete other files that you no longer need by moving them to the Trash, then emptying the Trash. The Downloads folder is good place to look for files that you might no longer need.
- Move files to an external storage device.
- Compress files.
- Delete unneeded email: In the Mail app, choose Mailbox > Erase Junk Mail. If you no longer need the email in your Trash mailbox, choose Mailbox > Erase Deleted Items.
How To Clear Space On Macbook
Learn more
How To Clear Space On Your Mac
- The Storage pane of About This Mac is the best way to determine the amount of storage space available on your Mac. Disk Utility and other apps might show storage categories such as Not Mounted, VM, Recovery, Other Volumes, Free, or Purgeable. Don't rely on these categories to understand how to free up storage space or how much storage space is available for your data.
- When you duplicate a file on an APFS-formatted volume, that file doesn't use additional storage space on the volume. Deleting a duplicate file frees up only the space required by any data you might have added to the duplicate. If you no longer need any copies of the file, you can recover all of the storage space by deleting both the duplicate and the original file.
- If you're using a pro app and Optimize Mac Storage, learn how to make sure that your projects are always on your Mac and able to access their files.