Introduction
Most people’s iTunes libraries are unkept, cluttered, and just a bit of a mess. This can slow you down when finding and sorting your tracks and is just rather annoying. Therefore, we have provided a list of six of the best top tips to arm you in the fight to sort out your jumble of music to ultimately have a nicely organized, clean iTunes library.
Clean Up Music Library - Jump to:
The iTunes cache, backups and downloads will show up immediately on your screen. Clean iTunes Junks. You will see the Clean button on the bottom part of the screen. Click on the Review button. That way, you can check on the remaining files so that you can free up more space. Despite the fact that Apple keeps the Mac Library folder hidden from users, it’s good to learn how to show the Library folder on Mac. You may need to access the Library folder when you need to clear cache, remove the app’s leftovers, edit preference files manually, etc. Remove iTunes Duplicates. Are all the tracks in your iTunes library actually unique? Mac iTunes library is filled with duplicated files? Lots of tracks have no album artwork, genre, artist or album tags? Here we share an iTunes library clean up software (Tenorshare Music Cleanup Mac) to free organize and cleanup iTunes library on Mac. What Music Cleanup Can Do? Quickly find and remove duplicates in iTunes (as well as local music).
In the Music app, go to File → Library → Import Playlist then navigate to your old iTunes folder and select the iTunes Music Library.xml file. Music will take a while (maybe half an hour, maybe one hour for my library of about 15,000 tracks—I went for lunch), but it will import all your music and playlists, including smart playlists.
- Extra: Merge multiple different iTunes libraries >
1. Remove iTunes Duplicates
Are all the tracks in your iTunes library actually unique? Duplicate tracks are often a major cause of an overly cluttered library and removing them can help to maintain an order to your music not to mention save disk space. However, to manually sort through your entire iTunes library looking for duplicate tracks would be incredibly tedious, not to mention time consuming. As iTunes' inbuilt method of showing duplicates is very basic, a third-party software application, such as Tune Sweeper is often needed.
Visit our support page for more information on removing duplicates.
Try Tune Sweeper free ▼
Receive an email with a link so you can download the free trial on your computer:
Note: We respect your privacy. We won't share your Email address with anyone else, or send you spam.
2. Download missing artwork
When scrolling through iTunes libraries, it is common to find tracks with a generic music note as the artwork rather than the album cover itself. By finding the correct artwork for such tracks can speed up the rate that you sort through your library. While there are several ways of doing this you can use the link below which can find and download missing artwork automatically.
Visit our support page for more information on downloading missing artwork in iTunes.
3. Remove missing songs with exclamation points
Removing the track entries from iTunes which are no longer available on your computer can go a long way in your quest to clean up music library.
Sometimes while scrolling through your iTunes library, you will stumble across tracks that are listed but will not play. An exclamation point appears next to such tracks because although they are still listed, they are not stored on your hard disk.
Find out more about how to scan your library for these missing tracks and how to remove them.
4. Add music from your computer to your iTunes library
There may be music on your computer that has not been added to your iTunes library and it can be time consuming to find all these tracks to create one complete source of all of your music and make sure that your iTunes library is up to date.
Check out our article for more information on adding music from your computer to iTunes.
5. Fix nameless and incorrectly labelled songs
Your iTunes library may contain songs that are incorrectly labelled or even without information all together. This can make it hard to sort through your tracks and access the songs you desire, helping you to clean up your iTunes library.
Check out our article for more information on fixing nameless and incorrectly labelled songs.
6. Back up your library
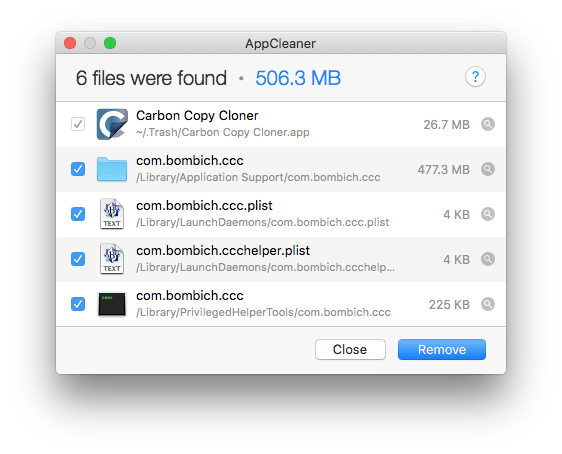
It is important to backup your library just in case things go wrong. This means that you won't lose all your music if such a tragedy does occur. Make sure that a backup is made up to an external drive so that if your computer is damaged you can still recover your music.
You now have all the tools needed to transform your messy library into a clean iTunes library!
Clean Up Itunes Music Library
It’s hard to imagine a day without music. Starting from your alarm, to commute, to work at the office, to winding down in the evening, most of us have something playing in the background most of the time. For that reason, there has been an explosion of digital music options, from pioneers like iTunes to Spotify, Apple Music, and the rest.
So if you’ve been into gathering your music collection for a long time, it almost certainly takes a toll on your Mac. Just think about all the duplicates you must have by now. Some could’ve been pirated a long time ago, some could’ve been acquired as digital copies, and some could just be downloaded versions from streaming apps. For the sake of a clean and speedy Mac, with plenty of storage space, you need to know how to remove duplicates in iTunes and elsewhere — so here’s your quick guide.
How To Clean Up iTunes Library
As mentioned above, it’s easy to let iTunes duplicates accumulate without you even noticing. If you’ve had an extensive CD collection imported at some point, for example, you could’ve used a service such as iTunes Match to get the same library from the iTunes digital library (and later Apple Music) across all your devices. However, very few people know how iTunes Match works and trying to use it often results in having even more duplicates, not less.
There are plenty other ways you can end up storing iTunes duplicates. You could have the same song in your collection that’s both part of its original album and the greatest hits compilation. There could be other versions, early recordings, demos, live mixes, etc. While die-hard fans would absolutely want to have all, most people would find it perfectly acceptable just to keep their favorite one.
How to back up your music on Mac
Before you go about deleting anything, it’s essential to create a comprehensive backup to store somewhere else (e.g. an external hard drive). Since you want to delete duplicates in iTunes, with the same title, it’s possible you might get mixed up and get rid of something valuable. So having a proper and timely backup is paramount.
Get Backup Pro is an ultra-reliable backup app that lets you save important files at any time or on a preset schedule. You can choose from simple copy, clone, incremental, or versioned backups, and even synchronize your Macs, for example, if you have a laptop at home and a desktop one at work.
To simply backup your iTunes folder with Get Backup Pro:
Select the Backup tab
Click the plus (+) icon to create a new project
Enter the name ➙ OK
Select the backup destination ➙ OK
Navigate to Home ➙ Music ➙ iTunes
Drag and drop the iTunes folder into Get Backup Pro
Click the play button
How to find duplicates in iTunes and Music
Once you know that a backup of your files is safely stored somewhere else, you can start to explore all the ways for how to delete multiple songs on iTunes.
First, realize that there could be lots of songs and albums in iTunes (or Music) that are not actually downloaded to your Mac but rather exist in a cloud library — you can still play them anytime you have internet connection although they don’t take space on your Mac.
So for iTunes delete duplicates function to work properly, you need to exclude everything that’s not downloaded on your Mac. In iTunes, select View in the menu bar ➙ Only Downloaded Music.
Next, you can show duplicates in iTunes music files:
With iTunes open, click File in the menu bar
Select Library ➙ Show Duplicate Items
Sort the results by Name if you’d like to see all the duplicate songs or by Album. Be careful not to just simply select and delete all the results — just delete those versions you don’t want to keep. Also, if you delete something you bought digitally from iTunes, you’ll still be able re-download it later.
Note: Even though iTunes find duplicates option shows tracks with the same title by the same artist, they still might be different versions (e.g. studio vs. live) from different albums, so don’t forget to check the song’s length.
There’s also another iTunes show duplicates feature that will only display songs that are exactly the same to ensure you only delete something that’s 100% the same:
While iTunes is open, click File in the menu bar ➙ Library
Hold down Option
See how Show Duplicate Items will change to Show Exact Duplicate Items and click it
How to delete duplicates in iTunes and Music
Depending on how heavily you listen to music and for how long you’ve been accumulating your digital music library, your duplicate song count could vary between a few and a few hundred.
But how to use iTunes duplicate remover feature? And which songs do you delete? Here are a few ideas (your criteria might vary):
Find the track that has more plays and delete the other one (to enable the Plays column, right-click on the header and select it from the menu)
See which tracks have rating
Make sure to check the difference in track length
Notice the Bit Rate column to not accidentally delete the higher quality one
To actually delete a song in iTunes or Music, just select it and hit Delete ➙ Delete Song in the pop-up window. What if you have dozens of iTunes remove duplicates actions to do? Simply select songs while holding down ⌘ and then hit Delete to get rid of all of them at once.

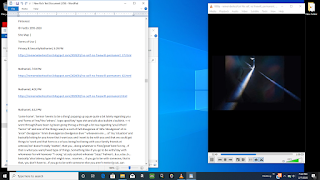
How to delete iTunes library duplicates on iPhone and iPad
After you clean up iTunes library on Mac, you might wonder how to remove duplicates in iTunes on iPhone and iPad, since they have no iTunes show duplicates option.
Good news is if you get rid of everything you don’t need on Mac it will automatically disappear across all your devices. To make sure, launch Preferences (⌘ + ,) in iTunes and see if Sync Library is checked.

However, if your library doesn’t sync and you just want iTunes delete duplicates on iOS, you can do so in two ways:
Find a song you want to delete
Tap and hold it
Select Remove Download
Another way is to use the iTunes duplicate remover in Settings:
Tidy Up Itunes
Go to Settings ➙ Music
Select Downloaded Music
Quickly delete any downloaded song
How to delete duplicates in iTunes automatically
You might’ve noticed that nearly all options presented above call to get iTunes remove duplicates manually. That could be fine if you only have a dozen or so songs to delete, but what if you have hundreds? You really need an automated solution.
Gemini is a small but powerful duplicate finder that’s able to scan any folder on your Mac in seconds and output not only complete clones but also similarly looking files and get rid of them in seconds. It presents an ideal solution when it comes to videos, photos, and songs.
To use Gemini:
Drop your iTunes folder right onto the app
Click Scan for Duplicates
Select Review Duplicates
See through all the results, pick anything you don’t need, and hit Remove
How to make every song sound better
By now, you should’ve already reviewed your iTunes music library and freed your Mac space of any duplicate files. And with Gemini it only takes seconds. You might wonder what are some other easy wins you can score with a bit of software help?
Boom 3D is an essential music equalizer app you never knew you needed. First, it does perfect any speakers you use to the exact music you’re playing. Second, it allows you to boost the volume beyond what your Mac is generally capable of, creating an ambiance that truly fills the whole room.
So with an app like Gemini, figuring out how to delete duplicate songs in iTunes is a breeze — just drop a music folder onto the app. Just don’t forget to make a backup just in case with Get Backup Pro. And when you want to add a bit of power to your speakers, there’s nothing easier than Boom 3D.
Best of all, Gemini, Get Backup Pro, and Boom 3D are available to you free for seven days via Setapp, a platform with more than 170 useful Mac apps and utilities to enhance your life. Try them all today at no cost and see for yourself!