All 182 screensavers on your Amazon Fire TV and their locations (photos) If you’re like me and come down with a case of wanderlust fever every time your Amazon Fire TV screensaver comes on, you might want to know the locations of all those beautiful photos. Fire TV Stick 4K 6.2.8.1 Old UI MOD Port. I developed a 6.2.8.1 stock modded ROM with the old interface unlike dealing with the mess of having to get across to your apps with the newer interface. In this release, you need to have a fully unlocked unpatched 4K stick before updating to 6.2.8.0. You also need to understand this is a ROM and you.
- Amazon Fire Tv Screensaver Photos Download
- Amazon Firestick Screensaver Pictures
- Add Photos To Amazon Fire Stick Screensaver
- Amazon Firestick Screensaver Photos
For those, like me, who see these photos and want to add some of the locations to their photo bucket list: All 182 screensavers on your Amazon Fire TV and their locations (photos).
The Amazon Fire Tablet is an elegant device, but its storage space is not very impressive. That’s why you need to know how to manage your storage space, delete all the unnecessary stuff, and make a cloud backup.
Read on to find out how to delete all photos, videos, apps, etc. from your Fire Tablet. Doing so will save you a lot of space and make the Fire Tablet much faster. Sure, you can use an SD card to get more storage, but that still might not be enough.
Delete All Photos from the Fire Tablet
Without any ado, here is how to delete all your photos from the Fire Tablet device:

- Tap on the Apps menu on your Fire Tablet tablet.
- After that, select Local.
- Finally, tap on the Gallery.
- Manually go through your photos, select each one, and hold your finger until a window pops up. Select Delete and repeat the process as many times as you like.
You can use this technique to delete your videos as well. Alternatively, you can remove your Fire Tablet photos directly from the carousel. Just tap and hold any item that you want to delete (photo, video, app) and press Remove from Device.
Note that deleting your photos, videos, or apps is permanent. You won’t be able to retrieve the deleted data, so be careful with what you delete. Perhaps it is smarter to save the important data on your computer or the Amazon Drive.
Use Amazon Drive for Backup
The best way to backup your Fire Tablet photos and videos is via the Amazon Drive. Visit the Amazon Drive web page and sign in with your Amazon credentials.
You can get Amazon Drive on your desktop or mobile device. Amazon Prime membership will grant you specific bonuses for using the Drive. For example, your photos won’t count, which is perfect if you have a vast photo library.
Regular Prime membership will get you 5 GB of video storage, but you can get even more room with the 100 GB or 1 TB Amazon Drive subscription plans. These are all great options if you have too many photos and videos on your Amazon Fire Tablet or other devices.
Other Means of Saving Storage Space
You don’t have to use Amazon Drive for backup. If you have spare space on your laptop or desktop, you can use these devices instead. Just connect your Fire Tablet using a USB cable and transfer photos and videos to your computer.
You can free up your library, so you don’t have to buy an expensive SD card. Still, SD cards are handy, and you should get one if you need more storage room on your Fire Tablet.
You can also use the Archive option if you want to get some storage space, but don’t want to delete your files from the Fire Tablet. Here is how to archive stuff on Fire Tablet:
- Launch Settings.
- Tap on Storage.
- Tap the Archive Now option.
- Select the content that you want to archive.
Note that various apps clutter the storage space even more than photos. Look at your Fire Tablet apps and delete the ones you are not using frequently. That will save you at least a gigabyte or two of storage.
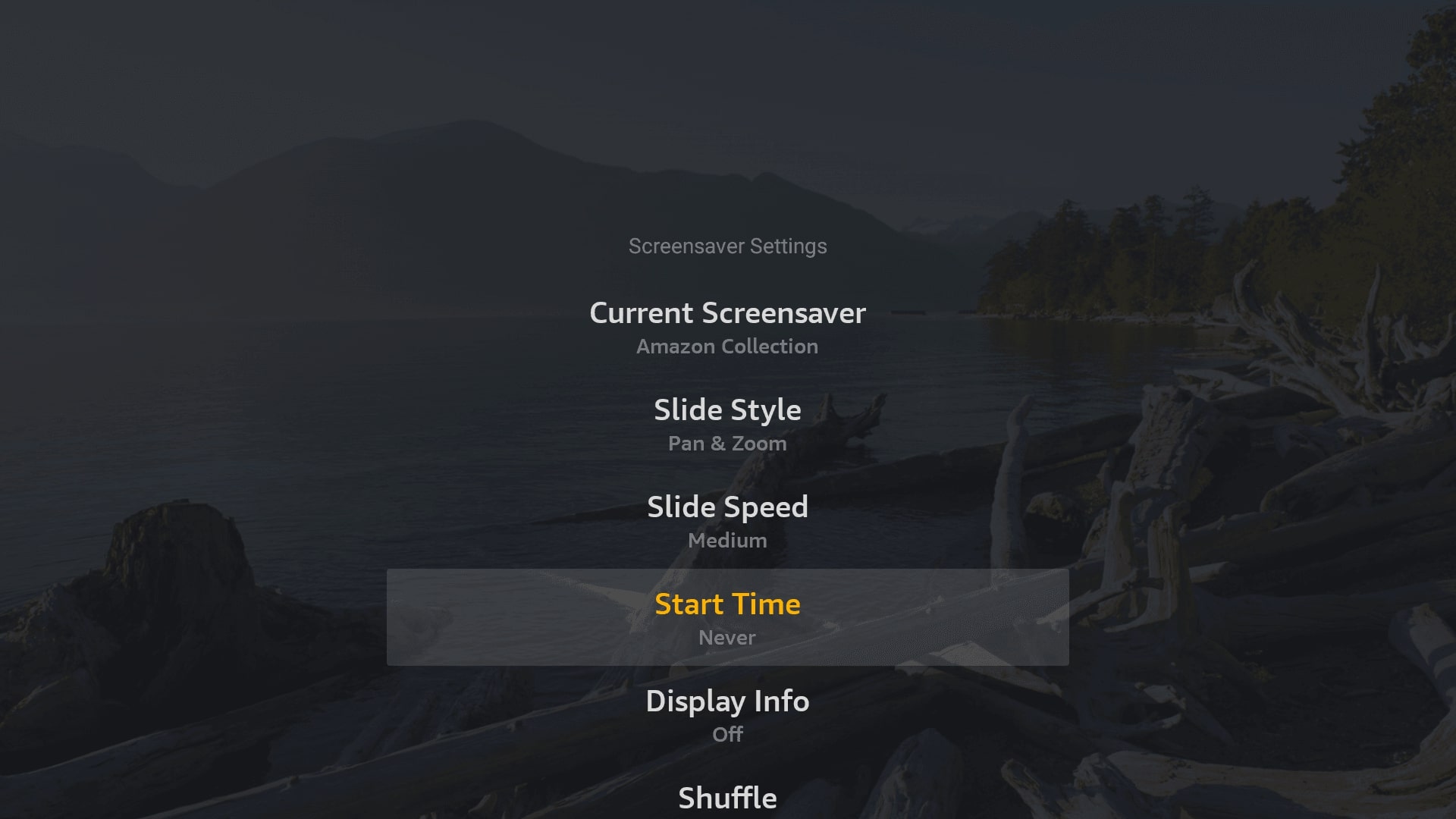

Clear Unused Apps
Follow the steps to find and delete the apps you are not using on the Fire Tablet:
- Launch Settings on your Fire Tablet.
- Select the Apps and Notifications option.
- Then, choose the Manage All Apps option.
- Tap the Menu option in the upper-right corner of your screen.
- Select Show System Apps.
- Examine the apps one by one. Select those that take up too much space and tap Uninstall.
We don’t recommend using any third-party cleaner apps for decluttering your Fire Tablet. Ironically, these apps also create unnecessary clutter and hamper your device’s performance. Although the task is tedious, you should do these occasional cleanups yourself.
Factory Reset
If you don’t want to delete everything individually, you can always reset your Fire Tablet to factory settings. Here is how:
Amazon Fire Tv Screensaver Photos Download
- After you’ve backed up the photos and videos that you want to save, launch Settings.
- Then, select Device Options.
- Choose Reset to Factory Defaults.
- Press Reset to start the process.
Amazon Firestick Screensaver Pictures
The factory reset will wipe all the photos, videos, and apps from your device. You will also have to sign in with your Amazon account once again and set up the network connection for your tablet.
Declutter Successful
Add Photos To Amazon Fire Stick Screensaver
Your decluttered Fire Tablet should run much smoother now, and be more responsive overall. We highly suggest backing up essential data before deleting files or performing a factory reset. We also recommend getting a beefy SD card.
Amazon Firestick Screensaver Photos
Have you managed to clear all photos from your Fire Tablet? Is it faster now? Let us know in the comments section below.